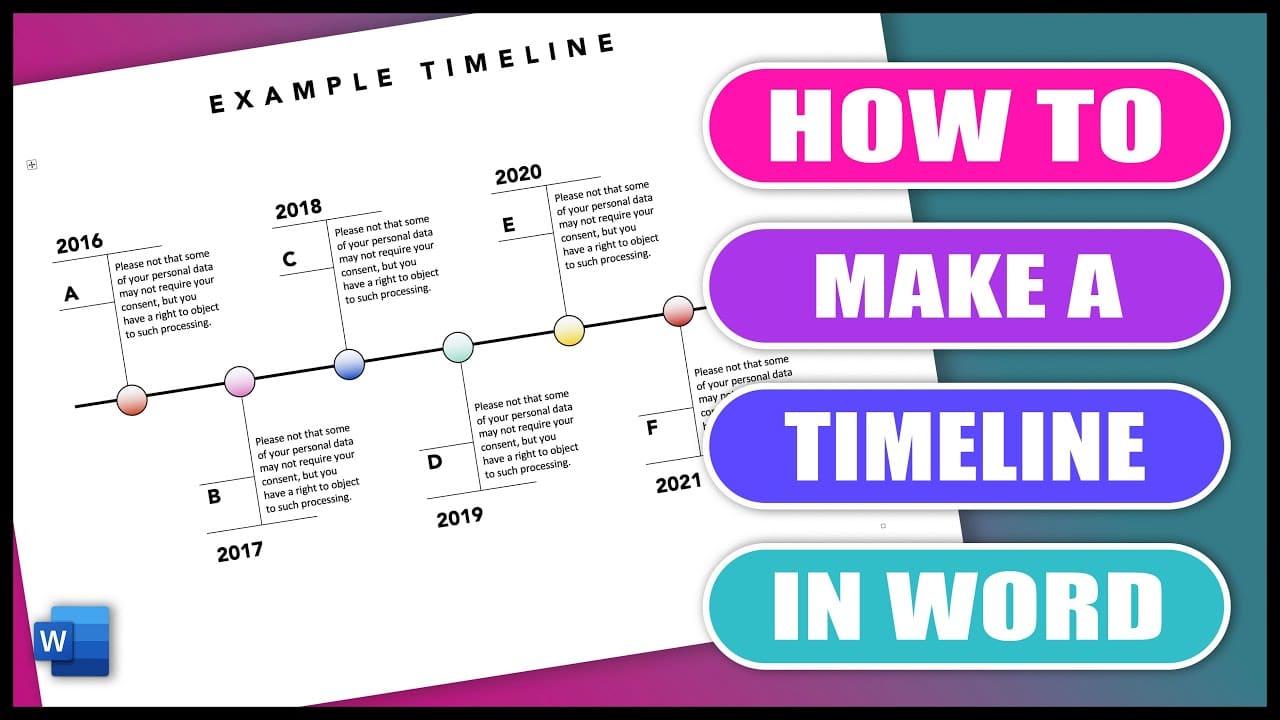263
Con Word no sólo puede escribir textos, sino también crear una línea de tiempo en unos sencillos pasos. Esto se hace en unos pocos pasos
Cómo crear una línea de tiempo en Word
Para mostrar datos históricos u otras secuencias cronológicas en una línea de tiempo, una línea de tiempo puede ser una buena visualización. Para crear una línea de tiempo en Word, proceda del siguiente modo:
- Abra un documento de Word y haga clic en «SmartArt» en el menú «Insertar».
- Seleccione aquí la categoría «Proceso». Ahora se le mostrarán varias opciones para asignar la línea de tiempo.
- Elija una y la plantilla de formato se insertará en su documento Word. Añade las etiquetas y las fechas y tu línea de tiempo estará lista.
Diseña la línea de tiempo
Una vez que se haya decidido por una visualización, aún puede personalizar la línea de tiempo según sus datos.
- Haga doble clic en el SmartArt y abra los «Diseños» en la pestaña «Diseño». Aquí también puede cambiar la visualización de la línea de tiempo en una fecha posterior sin perder sus datos.
- Para añadir otro campo a su línea de tiempo, haga clic con el botón derecho del ratón en un campo de Word dentro del SmartArt. Seleccione «Añadir forma» y decida la posición de su campo adicional.
- Si quieres cambiar el color y la fuente, haz clic en el campo correspondiente y pasa a la pestaña «Inicio» para ajustar la fuente y los colores.