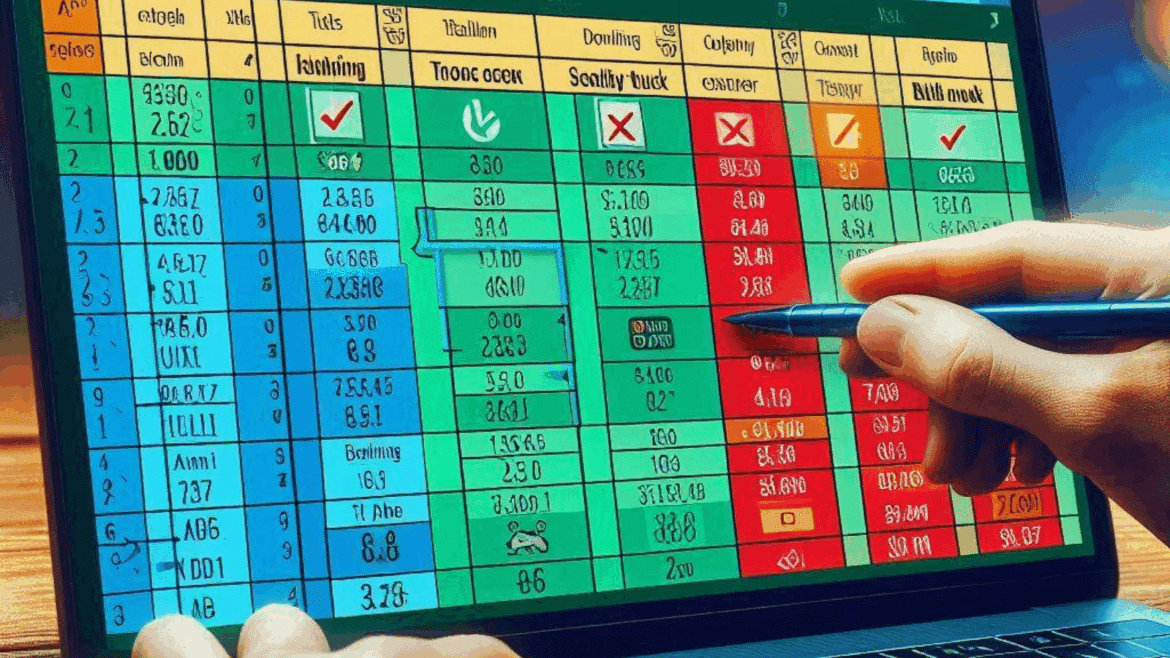Puede comparar celdas en Microsoft Excel utilizando una sencilla fórmula. Esto le permite determinar si los datos introducidos son verdaderos o falsos
Comparar celdas en Excel utilizando el ejemplo de una lista de jugadores
En nuestro ejemplo, queremos determinar qué jugador ha encontrado la solución correcta. Para ello, compare la solución que busca con las respuestas de los participantes. La fórmula que proporciona Microsoft Excel para este tipo de cálculos se llama IDÉNTICA. Te permite encontrar entradas duplicadas.
- En el ejemplo (véase la Figura 1 a continuación), los nombres de los jugadores se introdujeron en las filas 2 a 5 de la columna A de una hoja de cálculo de Excel. Las palabras de solución de los jugadores aparecen en la columna B.
- El campo B7 contiene la solución correcta. Ahora debe utilizarse una fórmula para determinar qué jugador ha encontrado la solución correcta.
- Para comparar la palabra solución del jugador con la solución correcta, utilice la función de Excel IDENTICAL. La sintaxis de la fórmula es: «IDENTISCH(Text1;Text2)».
- Esta función compara el valor de la celda especificada como «Texto1» con el valor de la celda a comprobar en «Texto2». Introduzca la fórmula en las filas 2 a 5 de la columna C (véase la Fig. 2).
- IDENTICAL distingue entre mayúsculas y minúsculas. Normalmente, Excel no hace ninguna diferencia al comprobar las celdas. Los siguientes contenidos son iguales para Excel: «Naranja» y «naranja».
Comparar celdas – paso a paso
Para comparar la palabra solución del jugador con la celda resultado, deja que Microsoft Excel haga el trabajo. Para tablas grandes, la hoja de cálculo encontrará las respuestas correctas en un abrir y cerrar de ojos.
- Haz clic en la celda C2. Ahora introduce la función IDENTICAL de la siguiente manera: =IDENTICAL(B2;B7).
- En el primer argumento de la fórmula (Texto1), escribe la primera solución de la celda B2. Esta es la solución de Katja
- Como segundo argumento (Texto2), introduce la celda con la que quieres comparar la solución de Katja. En el ejemplo, es la celda B7.
- Confirma la fórmula con «Intro». El resultado en la celda C2 es «TRUE», porque la solución de Katja es correcta.
- Para comprobar los resultados de todos los jugadores, inserta esta fórmula en la columna C también para los demás jugadores. Adapta las fórmulas a las celdas respectivas. Para Iris, Texto1=B3, para Mike B4 y para Jessica B5.
- En la columna C puedes ver la resolución. Tanto Katja como Jessica han encontrado la solución correcta.
Compara la solución correcta con una lista
La función IDÉNTICA también ayuda a realizar comparaciones a partir de una lista larga de celdas. Esto es útil para comparaciones de contraseñas o nombres de usuario, por ejemplo, donde las diferencias entre «usuario» y «usuario» juegan un papel importante. Seguiremos con nuestro ejemplo, pero ahora lo utilizaremos como una fórmula matricial.
- Introduzca la función OR en la celda C7: =OR(). Devuelve «TRUE» si el argumento entre paréntesis es verdadero, en caso contrario «FALSE».
- Haga clic con el ratón en la línea de edición entre los paréntesis de la función. Aparecerán los parámetros necesarios. La fórmula requiere al menos un argumento: «Valor de verdad1».
- Introduzca la función IDENTICAL como «Valor de verdad1»: =OR(IDENTICAL()). Ahora haga clic entre los corchetes de la función IDENTICAL para ver los parámetros necesarios.
- En el primer argumento de la función IDENTICAL, introduzca el valor de comparación que contiene la solución correcta, en este caso B7. Termine la entrada con un punto y coma: =OR(IDENTISCH(B7;))
- Como segundo argumento, seleccione el rango de celdas que desea comparar con la celda B7, en este caso B2 a B5: =OR(IDENTICAL(B7;B2:B5)).
- Salir de la fórmula como fórmula matricial. Para que Excel reconozca el rango, pulsa la combinación de teclas: CTRL+MAYÚS+ENTRAR. Si no mantienes pulsada la tecla MAYÚS, Excel devuelve la respuesta «¡VALOR!» en lugar del resultado.
- «TRUE» se muestra ahora en la celda C7, ya que hay al menos una coincidencia con la celda B7 en el rango de celdas B2 a B5. Al menos un jugador ha encontrado la solución correcta en nuestro ejemplo con Microsoft Excel.