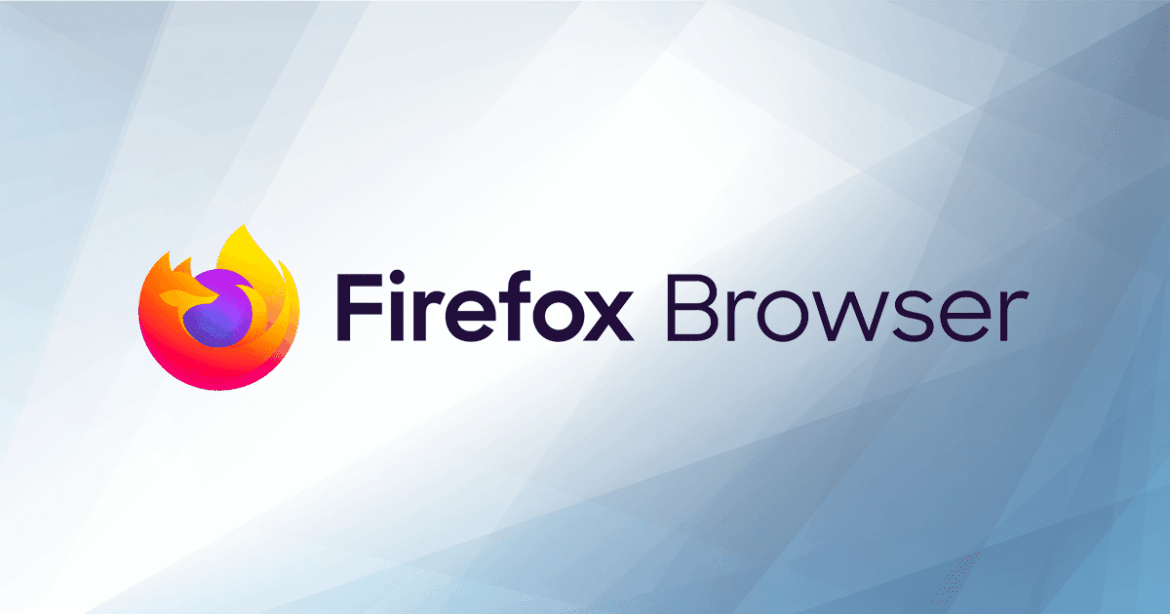1,5K
Si tu Firefox se cuelga al iniciarse, podría deberse a los complementos recién instalados. Te mostraremos lo que puedes hacer para que el navegador vuelva a funcionar.
Firefox se cuelga al arrancar – ejecute el arranque seguro del navegador
Para empezar a solucionar el problema, primero debes iniciar el navegador en modo seguro.
- En el Explorador de Windows, navegue hasta el directorio donde instaló Firefox. Normalmente se trata de «C:\Narchivos de programa\Nde Mozilla Firefox» o «C:\Narchivos de programa (x86)\Nde Mozilla Firefox».
- En el Explorador, haga clic con el botón derecho en el archivo firefox.exe y seleccione Enviar a ☻ Escritorio (Crear acceso directo). Aunque ya tengas un acceso directo en el escritorio, no debes saltarte esto.
- Cambia al escritorio y haz clic con el botón derecho en el acceso directo que acabas de crear. Seleccione las propiedades.
- Llama a la pestaña de accesos directos.
- En el campo «Target» verá la ruta del archivo firefox.exe. Añade aquí el comando -safe-mode. Ejemplo: «C:\NArchivos de Programa\NMozilla Firefox\firefox.exe» -safe-mode».
- Cierre la ventana pulsando OK.
- Inicie el navegador en modo seguro haciendo doble clic en el enlace creado anteriormente. En la ventana de diálogo que aparece, seleccione la opción Abrir.
Quitar complementos de Firefox
Si has instalado recientemente un complemento o tema para Firefox y desde entonces el navegador se ha bloqueado, ahora puedes desactivarlo:
- Haga clic en el icono del menú de la esquina superior derecha y, a continuación, en Complementos y temas.
- Seleccione la pestaña Extensiones o Temas – dependiendo de si quiere desactivar un complemento o un tema.
- Busque la entrada de la última extensión instalada y haga clic en el control deslizante para desactivarla. Alternativamente, haga clic en los tres puntos y seleccione Eliminar.
- Cierre el navegador y reinícielo en modo normal, es decir, no a través del «enlace de modo seguro». Si la extensión afectada provocaba el bloqueo del navegador, el problema debería estar solucionado.
Restablecer la configuración predeterminada de Firefox
Si el arranque de Firefox no se ve perturbado por un complemento, los problemas de arranque a menudo no pueden resolverse de la manera descrita. Entonces puede ayudar a restablecer la configuración predeterminada del navegador:
- Haga doble clic en el acceso directo al «modo seguro». Sin embargo, esta vez seleccione Limpiar Firefox en el siguiente cuadro de diálogo.
- En la siguiente ventana, debes confirmar el proceso de nuevo haciendo clic en Limpiar Firefox. Tenga en cuenta que esto eliminará todas las extensiones y personalizaciones. Sin embargo, otra información, como las contraseñas o los marcadores, permanecerá intacta.
- La siguiente ventana le indica los datos que se guardarán. Todos los demás (extensiones y temas, configuraciones específicas de la página, motores de búsqueda, historial de descargas, almacenamiento DOM, configuraciones de seguridad, acciones de descarga, configuraciones de plugins, configuraciones de la barra de herramientas, estilos personalizados y servicios de Firefox) serán eliminados.
- Espere hasta que el proceso se complete. Firefox debería iniciarse automáticamente.
- Si Firefox vuelve a funcionar correctamente, puedes volver a eliminar el enlace de «modo seguro» de tu escritorio.