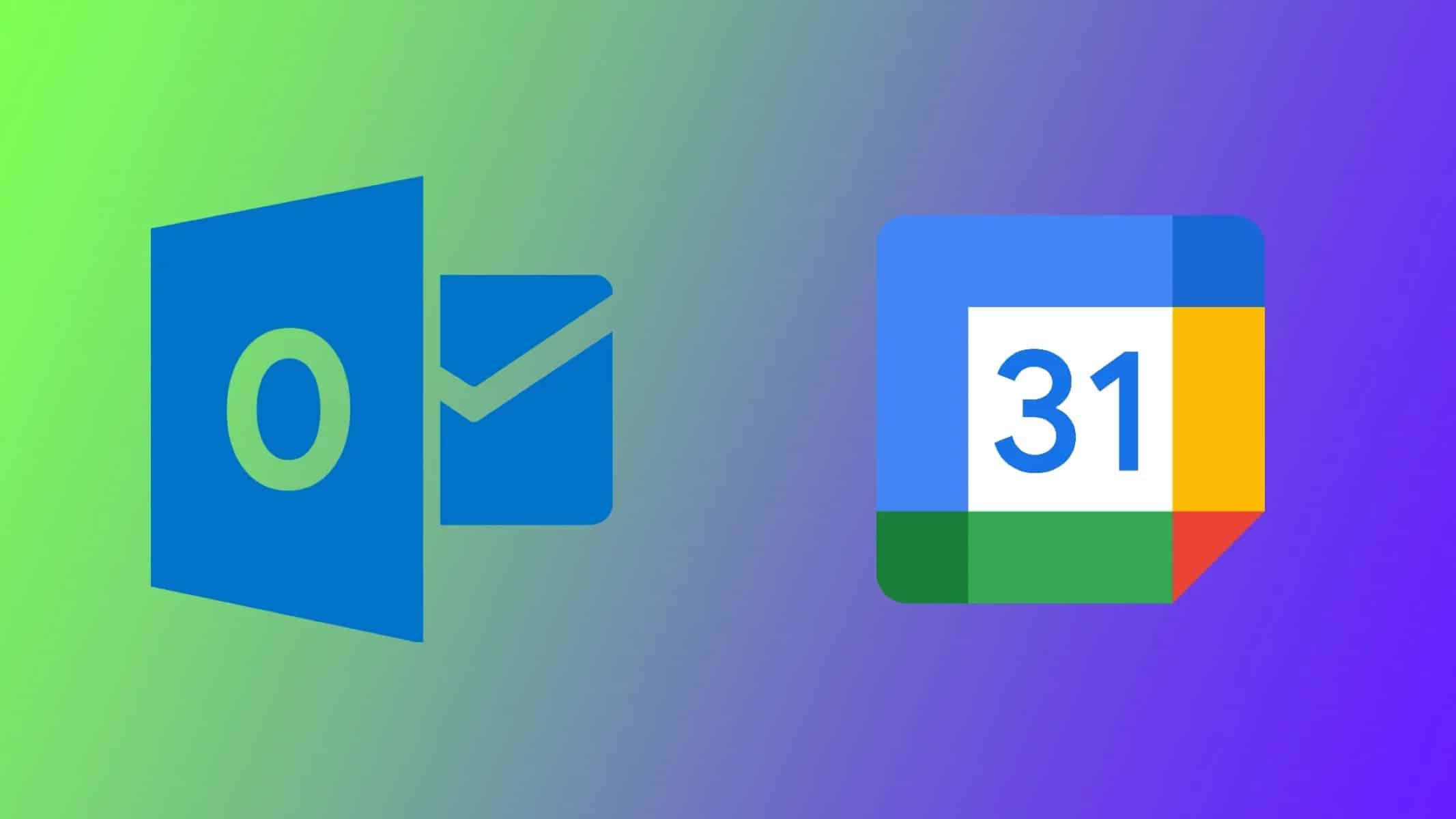243
Puedes sincronizar tus citas de Google Calendar con Outlook automáticamente. Para ello, debes suscribirte al calendario de Google en Outlook
Sincronizar automáticamente citas en Google Calendar con Outlook
Desgraciadamente, la sincronización entre Google Calendar y Outlook no es posible en ambas direcciones. Esto significa que, aunque las citas de Google Calendar se muestran en Outlook, la sincronización no funciona en la otra dirección. Por lo tanto, una cita introducida en Outlook no se muestra en Google Calendar, pero al revés sí. La sincronización bidireccional todavía no es posible sin problemas.
- Para mostrar tus citas en Google Calendar en Outlook, debes suscribirte a Google Calendar
- Después de iniciar sesión en Google Calendar, haz clic en la rueda dentada de la esquina superior derecha y abre la configuración.
- Aquí selecciona el calendario deseado y haz clic en «Integrar calendario».
- Ahora copie el enlace en «Dirección privada en formato iCal».
- Ahora abra Outlook y haga clic en «Archivo».
- Haga clic en el botón «Configuración de la cuenta» y, a continuación, en «Configuración de la cuenta» en el menú que se abre.
- Desplácese hasta la pestaña «Calendario de Internet» y haga clic en «Nuevo».
- Pegue la dirección que acaba de copiar en el campo de texto y haga clic en «Añadir». Todas tus entradas de Google deberían aparecer ahora también en Outlook.