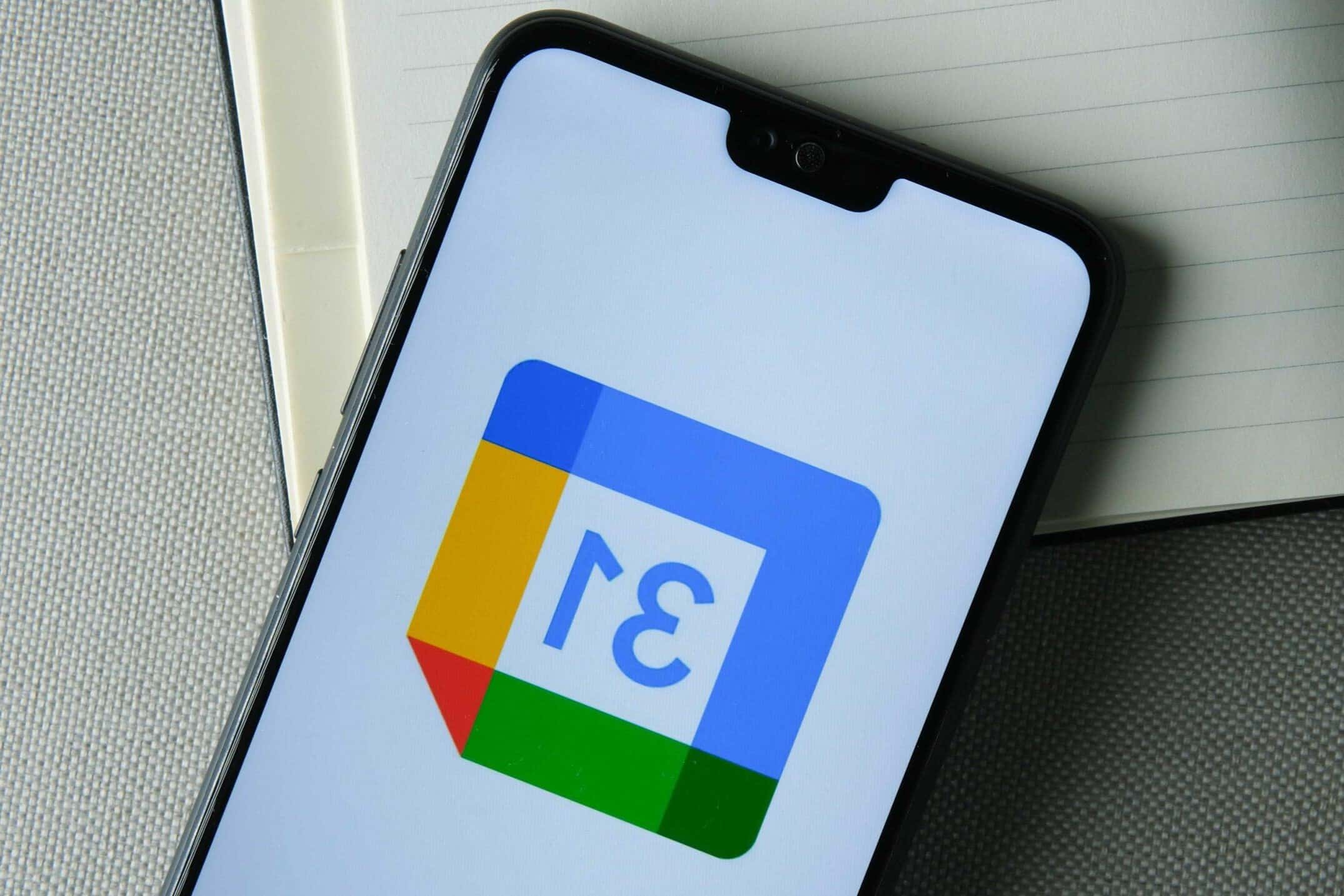723
Si utilizas dos calendarios de Google, puedes sincronizarlos para no volver a confundirte con tus citas y tareas. Esto funciona tanto en dispositivos iOS como Android
Sincronizar dos calendarios de Google: Android
Para sincronizar tus calendarios de Google en un dispositivo Android, ve a la configuración y luego procede de la siguiente manera:
- Vaya a «Cuentas». Aquí se muestran todas las cuentas en las que ha iniciado sesión:
- Toque en «Añadir cuenta». Selecciona «Google» de la lista.
- Vaya a «Cuenta existente» para iniciar sesión en una cuenta existente. Introduzca aquí su contraseña y su dirección de correo electrónico. Confirme con «Siguiente».
- Toque en «Calendario ☻ Siguiente». A continuación, vuelva a la configuración.
- A continuación, vaya a «Calendario ☻ Ajustes ☻ Más ☻ Calendario». Ahora encontrará aquí todos sus calendarios.
- Seleccione el calendario que desea sincronizar. Confirme con «OK». Si tiene otros calendarios, repita el proceso para todos los demás calendarios.
Sincronizar Google Calendar en un dispositivo iOS: Instrucciones
Vaya a los ajustes de su dispositivo y proceda como se indica a continuación:
- Desplácese hasta «Correo, Contactos, Calendario ☻ Añadir cuenta».
- Selecciona «Google» en la lista. A continuación, introduce tus datos de acceso.
- Pulsa el botón situado junto a «Calendario» para activarlo. Lo encontrarás en «Cuentas».
- Los calendarios se sincronizan en cuanto enciende la aplicación de calendario en su dispositivo iOS.
- Para que su dispositivo sepa que debe sincronizar los calendarios, abra la dirección «google.com/calendar/iphoneselect» en el navegador.
- Ve a «Añadir cuenta». Inicia sesión con tus datos de acceso. Confirme con «Ok».
- Ahora verá una lista de sus calendarios de Google. Marca la casilla situada junto al calendario que deseas sincronizar. Selecciona los calendarios individualmente; de lo contrario, no se sincronizarán.
- Guarde la configuración. En cuanto abra el calendario, se sincronizará.