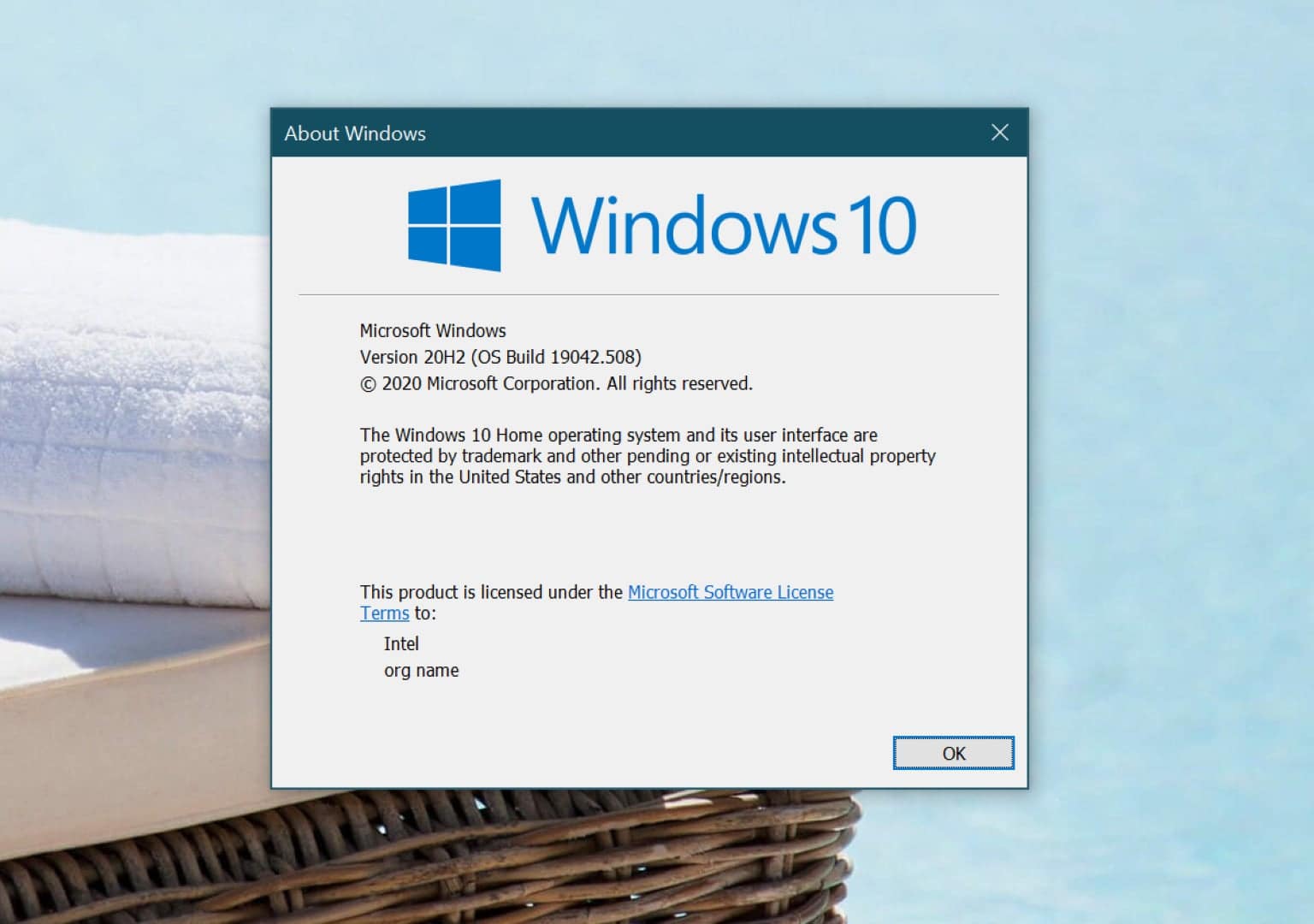136
Existují různé způsoby, jak zjistit verzi systému Windows. Nejjednodušší způsob je použít kombinaci kláves:
Zjistit verzi systému Windows: Takto to funguje pomocí kombinace kláves
Zjištění aktuálního čísla verze systému Windows: Pomocí kombinace kláves. Pro zjištění verze systému Windows existují dvě kombinace kláves:
- klávesa Windows] + [Pause]: Tím se dostanete přímo k základním informacím o počítači. Kromě dalších informací zde také zjistíte aktuální verzi systému Windows ve vašem počítači:
- [Klávesa Windows] + [R] otevře dialogové okno Spustit. Zadejte příkaz „winver“. Po stisknutí klávesy Return se zobrazí aktuální verze systému Windows.
- Tip: Pokud často potřebujete informace důležité pro systém, existuje snadný způsob, jak se k nim rychle dostat. V takovém případě je dobré uložit příkazy z Ovládacích panelů přímo jako ikonu v nabídce Start.
Verze systému Windows: Jedná se o další způsob přístupu k informacím
Kromě již popsaných kombinací kláves vám společnost Microsoft nabízí i další způsoby přístupu k systémovým informacím.
- Nejprve klepněte na tlačítko Start systému Windows. Modrou ikonu systému Windows najdete obvykle v dolní části, v levém rohu obrazovky.
- V nabídce Start klikněte na položku „Nastavení“. Poté sjeďte až dolů k poslední položce „Info“. Pokud pracujete s operačním systémem Windows 11, nejprve vyvolejte položku „Systém“ a poté přejděte úplně dolů na položku „Informace“ na pravé straně stránky.
- Po kliknutí na možnost „O systému“ najdete nejen všechny informace o své verzi systému Windows. Pod položkou „Info“ jsou uvedeny také různé podrobnosti o vašem systému
- Do cíle se dostanete také, pokud se vydáte následující cestou: Ovládací panely ☻ Systém a zabezpečení ☻ Systém. Pod položkou nabídky „Systém“ naleznete nejen aktuální verzi systému Windows, ale také další zajímavé informace o svém počítači
Proč byste měli znát verzi svého systému Windows
Číslo verze nejen udává, které funkce a bezpečnostní aktualizace jsou k dispozici, ale je také rozhodující pro kompatibilitu softwaru a hardwaru.
- Mnoho aplikací vyžaduje pro správnou funkci minimální verzi systému Windows.
- Společnost Microsoft pravidelně vydává aktualizace systému Windows, které nejen přidávají nové funkce, ale také odstraňují bezpečnostní chyby. Doporučujeme vždy udržovat svou verzi systému Windows aktuální, abyste zajistili bezpečnost svého systému a mohli využívat nejnovější funkce.
- Kromě výše uvedených metod existují různé nástroje třetích stran. Tyto nástroje často nabízejí pokročilou diagnostiku a mohou být užitečné při řešení problémů. V obchodě Microsoft Store je například k dispozici bezplatný nástroj Modern Winver.