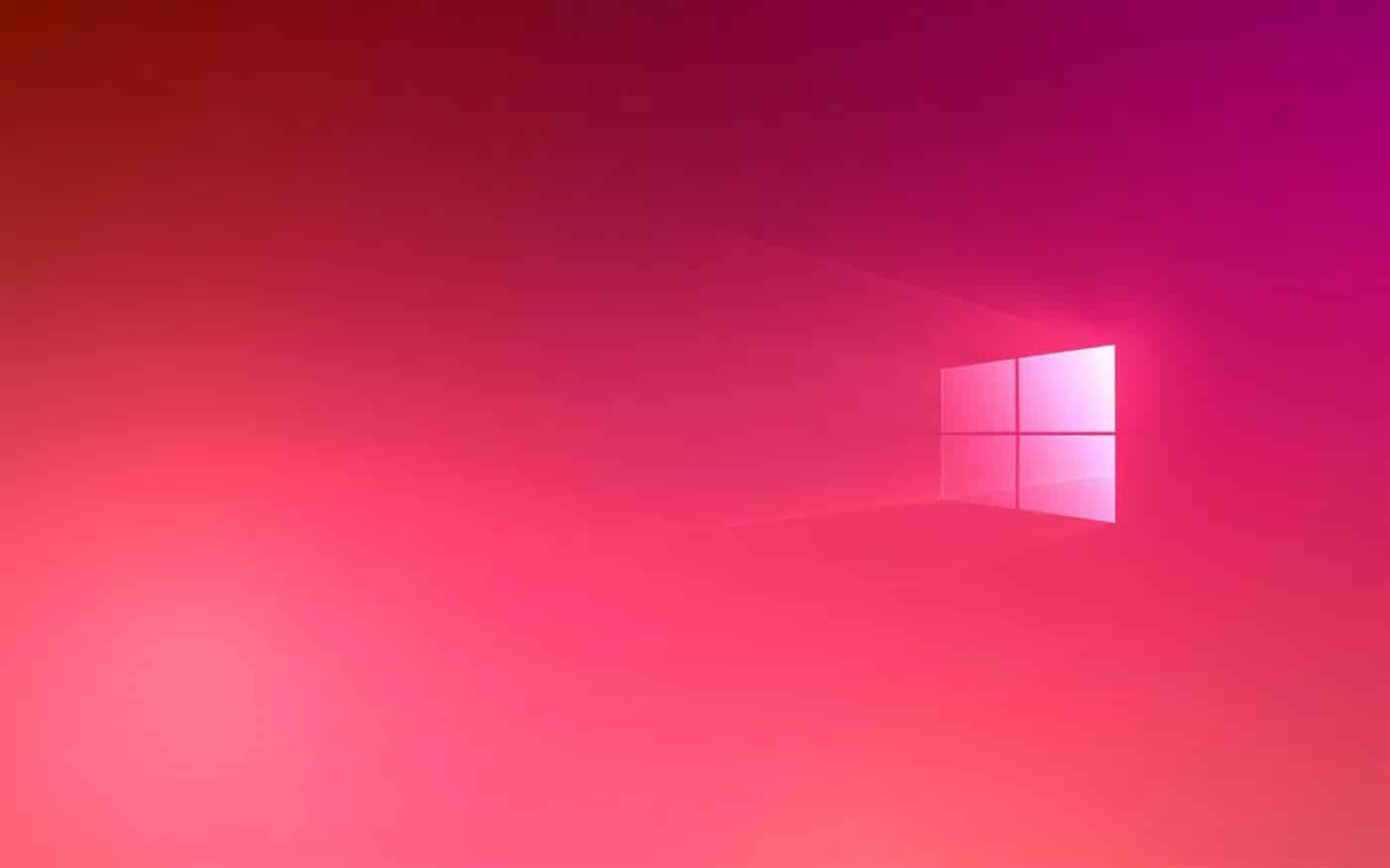1,2K
Windows 11 nabízí nové možnosti změny designu a barev systému. Zde si přečtěte, jaké možnosti jsou k dispozici a jak si můžete přizpůsobit systém Windows
Změna barvy a designu systému Windows 11
Windows 11 nabízí mnoho nových způsobů, jak změnit barvu, design a základní vzhled systému Windows. Přitom si můžete svůj počítač přizpůsobit během chvilky.
- Otevřete nastavení systému Windows 11, které najdete v nabídce Start, pomocí vyhledávání nebo kombinace kláves [klávesa Windows] + [I].
- Vlevo vyberte možnost „Personalizace“. Zde máte možnost přizpůsobit si mnoho součástí systému Windows 11.
- Pomocí položek „Barvy“ a „Vzory“ si můžete vybrat, jak má váš systém vypadat.
- V části „Barvy“ si můžete systém přizpůsobit. Můžete si vybrat, zda se má systém zobrazovat ve světlém nebo tmavém režimu.
- Výběrem možnosti „Barva akcentu“ nastavíte univerzální barvu, která se může zobrazovat ve všech aplikacích a součástech systému Windows 11. Touto barvou se zobrazují například tlačítka v nastavení systému, oznámení, části nabídky Start a zvýrazněné prvky.
- Barvu akcentu můžete také určit automaticky. Systém Windows analyzuje obrázek na pozadí a vybere vhodnou systémovou barvu.
- Pomocí nastavení „Průhledné efekty“ můžete nastavit, zda mají být systémové prvky, jako je hlavní panel, pozadí některých aplikací, nabídka Start a další, průhledné. Tímto způsobem budou barvy vašeho obrázku na pozadí minimálně prosvítat skrz okna a vytvoří skleněný efekt.
Designy Windows 11 – Jak používat novou funkci
Zatímco předchozí verze používaly motivy pro barvu systému a obrázek na pozadí, systém Windows 11 umožňuje měnit více součástí systému a ukládat je jako motivy.
- Kliknutím na „Design“ získáte přístup k dalším nastavením designu.
- Zde si můžete vybrat připravené návrhy, které mění barvu, pozadí i režim jasu.
- Kliknutím na požadovaný design jej použijete.
- Vytvořený návrh s vlastními barvami můžete také uložit jako návrh.
- Můžete změnit i další části systému. Kliknutím na „Sounds“ nebo „Mouse pointer“ můžete také změnit například zvuky oznámení a vzhled myši.
- Kliknutím na tlačítko „Uložit“ potvrďte nastavení a uložte je jako šablonu. Pokud chcete změnit návrh systému a vrátit se zpět, můžete jej nyní uložit kliknutím na požadovaný návrh.
- Tip: Kliknutím pravým tlačítkem myši na uložený návrh můžete nastavení uložit jako soubor, který můžete sdílet. Takto můžete kopírovat návrhy do jiných zařízení nebo je sdílet s přáteli.