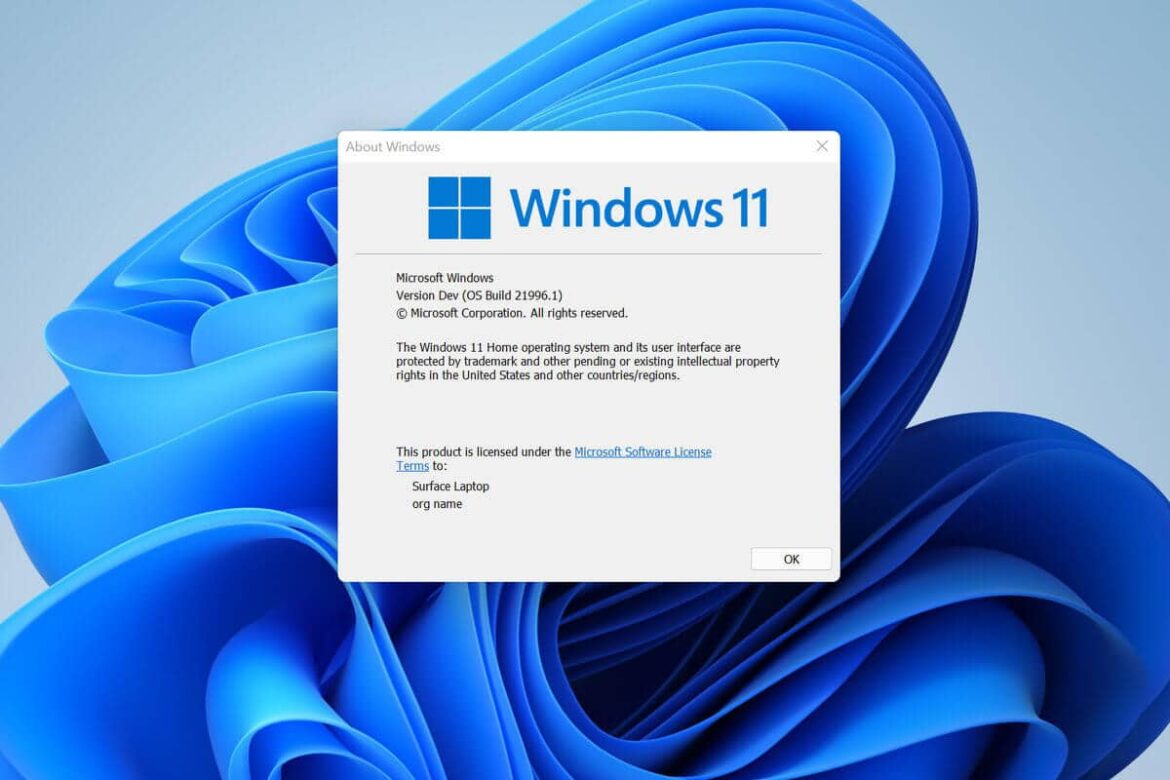Vytvoření zálohy systému Windows 11 může zabránit ztrátě dat. Pro jednoduché zálohování dat je k dispozici několik možností.
Vytvoření zálohy systému Windows 11 pomocí služby OneDrive
Nejjednodušší způsob vytvoření zálohy systému Windows 11 je použití služby OneDrive. Společnost Microsoft nabízí každému uživateli určitou kvótu cloudového úložiště, kterou lze využít i pro zálohování místních dat. Tuto metodu doporučuje i společnost Microsoft, ale lze ji použít pouze v případě, že máte účet Microsoft. Počítač můžete na zálohování připravit v několika málo krocích:
- Na klávesnici přejděte pomocí klávesové zkratky z „tlačítka Windows a I“ do aplikace „Nastavení“.
- Přejděte na položku „Účty“ a vyberte položku „Zálohování systému Windows“.
- Na kartě „Zálohování systému Windows“ aktivujte posuvné přepínače „Zapamatovat si mou aplikaci“ a „Uložit moje nastavení“.
- V části „Synchronizace složek OneDrive“ nyní stiskněte tlačítko „Nastavit synchronizaci“.
- Na další obrazovce můžete vybrat složky, které se mají zálohovat, a spustit proces kliknutím na tlačítko „Spustit zálohování“. Nová data, která v těchto složkách vytvoříte, budou zálohována i v budoucnu.
- V oznamovací oblasti hlavního panelu systému Windows můžete kliknutím na malý symbol mraku zobrazit průběh synchronizace.
Vytvoření zálohy systému Windows 11 pomocí funkce Obnovení systému
Zálohu systému Windows 11 můžete vytvořit také pomocí funkce Obnovení systému. Jedná se o klasickou metodu zálohování celého systému. Tímto způsobem se můžete v případě, že váš počítač začne mít v určitém okamžiku problémy, vrátit do dřívějšího okamžiku, kdy se chyby ještě neobjevily. Při zálohování dat postupujte podle následujících kroků:
- Klepněte na tlačítko Windows a do vyhledávání zadejte „vytvořit bod obnovení“. Z výsledků vyhledávání vyberte položku
- V nyní otevřeném okně „Vlastnosti systému“ přejděte na kartu „Ochrana počítače“ a poté do pole „Konfigurovat…“
- Zpět na kartě „Ochrana počítače“ spusťte proces zálohování kliknutím na položku „Vytvořit…“.
- Pokud by v systému došlo k chybám, můžete spustit „Obnovení systému“ prostřednictvím karty „Ochrana počítače“ a vybrat zálohovaný bod.
- Pokud se chcete při zálohování systému Windows 11 spolehnout na software třetích stran, použijte nástroje, jako je Aomei Backupper, EaseUS Todo Backup Free nebo Macrium Reflect Free.