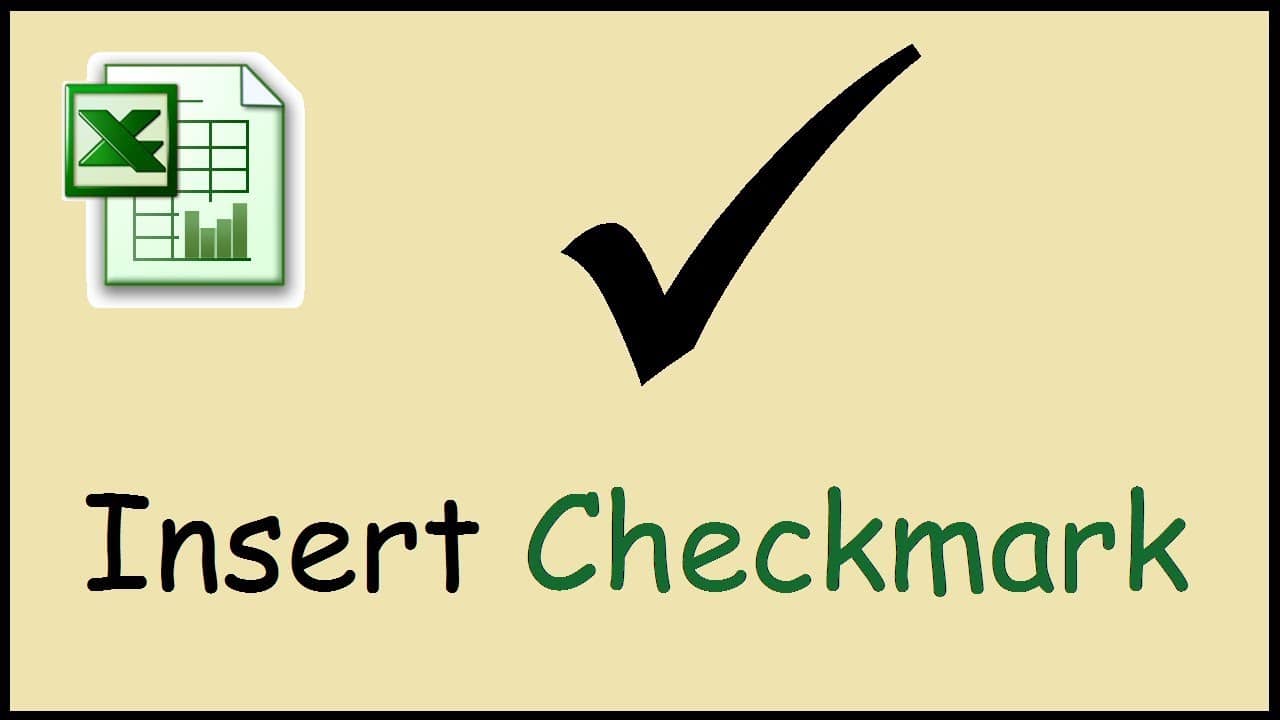311
Pokud chcete v aplikaci Excel zobrazit zaškrtnutí pro „Hotovo“, máte různé možnosti. Nejjednodušší způsob, jak ji vložit, je prostřednictvím písma
Vytvoření zatržítka pro „Hotovo“ prostřednictvím systémového písma aplikace Excel
Nejjednodušší způsob vložení zatržítka je pomocí systémového písma TrueType „Marlett“. Toto písmo je standardně nainstalováno v aplikaci Excel.
- Chcete-li vložit zatržítko, zadejte do dokumentu malé „a“ a vyberte jej.
- Změňte písmo buď v příslušném poli na pásu nahoře, nebo klikněte pravým tlačítkem myši na buňku a v dalším kroku vyberte možnost „Formátovat buňky“.
- Aktivujte kartu „Písmo“ a poté vyberte nastavení „Marlett“ ve výběrovém seznamu „Písmo“.
- Po kliknutí na tlačítko „OK“ se zobrazí požadované zaškrtnutí. Tímto způsobem můžete také naformátovat celý sloupec tak, že jej nejprve zcela vyberete. Zaškrtnutí se pak objeví automaticky po zadání písmene „a“.
- Tip: Písmo „Marlett“ obsahuje řadu speciálních znaků, například malé trojúhelníkové šipky používané systémem Windows v nabídce Start: Stačí zadat „3“, „4“, „5“ nebo „6“ a pak změnit písmo podle popisu.
- Případně přejděte na kartu „Vložit“ a klikněte na „Symbol“. Vyberte písmo „Wingdings“ nebo „Segoe UI Symbol“. Najděte symbol zaškrtnutí a vložte jej
Klíčidla pro pokročilé uživatele: Použijte nástroj pro vývojáře
Chcete-li v aplikaci Excel zobrazit zaškrtávací políčko pro možnost „Hotovo“, můžete do tabulky vložit zaškrtávací políčko. Zaškrtávací políčko je tímto způsobem výhodné, protože jej můžete opět aktivovat nebo deaktivovat kliknutím na něj.
- Klikněte na záložku „Soubor“ v levém horním rohu. Vyberte „Možnosti“ a poté „Přizpůsobit stuhu“. Zaškrtněte políčko „Nástroje pro vývojáře“ a klikněte na tlačítko „OK“.
- Přejděte na kartu „Nástroje pro vývojáře“ a klikněte na možnost „Vložit“. V části „Form controls“ (Ovládací prvky formuláře) vyberte symbol pro zaškrtávací políčko. Umístěte zaškrtávací políčko na požadované místo v dokumentu.
- Klepnutím pravým tlačítkem myši na zaškrtávací políčko upravte text nebo upravte formát.