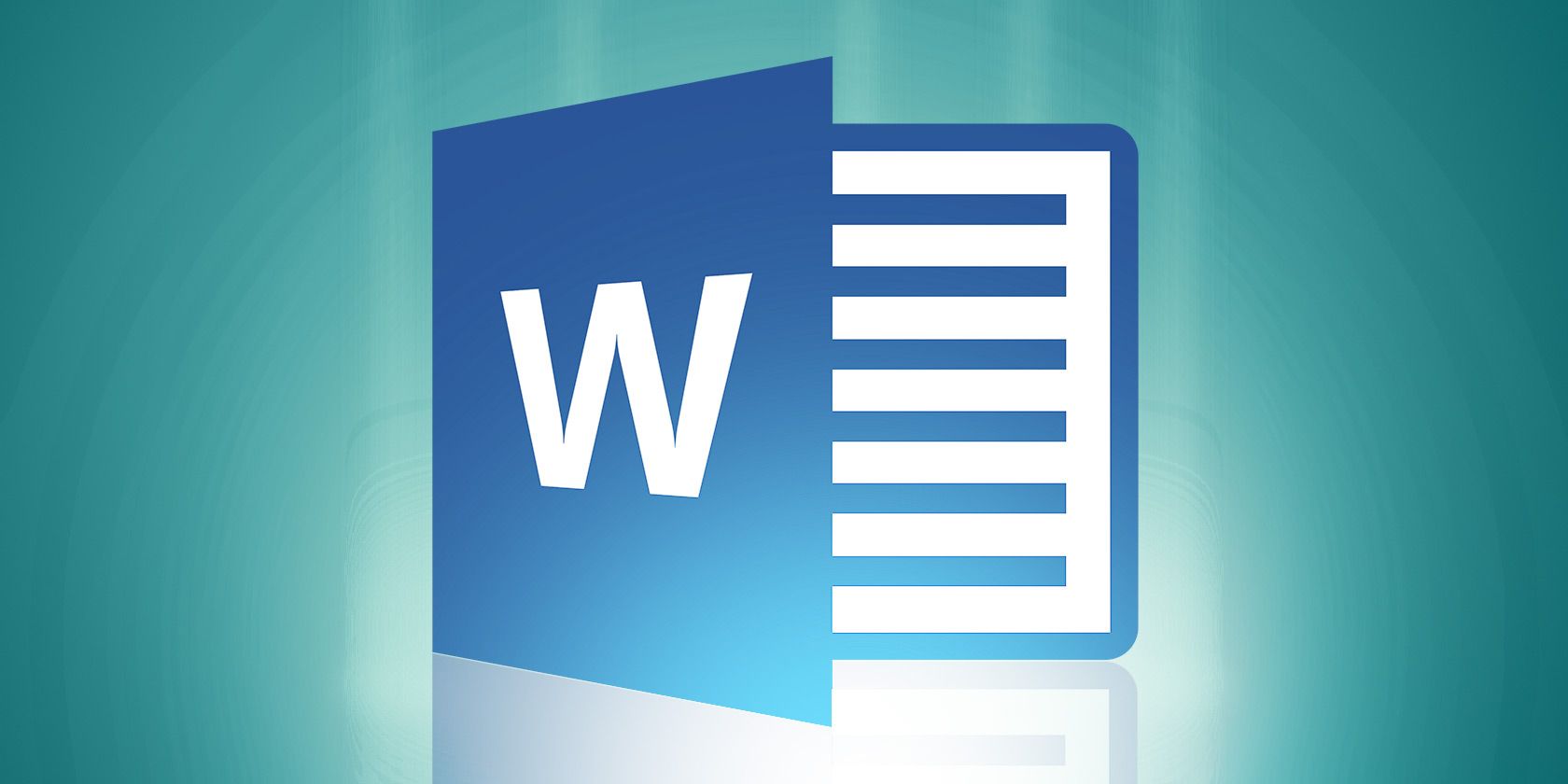1,2K
Režim oprav ve Wordu vás podpoří, když na dokumentu pracuje více lidí. Díky tomu jsou změny a připomínky editorů jasně viditelné pro všechny.
Povolení a použití korekčního režimu v aplikaci Word
Chcete-li použít režim korekce, postupujte takto:
- V nabídce aplikace Word otevřete kartu „Review“ a aktivujte příkaz „Track Changes“ v tlačítku „Track“. Ikona a příkaz jsou nyní zvýrazněny modře. Vše, co bude od této chvíle smazáno nebo přidáno, bude v dokumentu standardně zobrazeno červeně nebo přeškrtnuto červeně.
- V podnabídce „Zobrazit značky“ můžete vybrat, které změny v textu se mají zobrazit. Ta se zobrazí po kliknutí na malý trojúhelníček vedle položky „Zobrazit značení“. Zaškrtněte položky, jejichž opravy chcete v dokumentu zobrazit.
-
Můžete také změnit formátování oprav. Za tímto účelem přejděte do podnabídky „Zobrazit značky“ a vyberte možnost „Řečové bubliny“. Výchozí nastavení je „V balóncích zobrazovat pouze formátování a komentáře“. Chcete-li například zobrazit všechny změny mimo text, zaškrtněte políčko „Zobrazit revize v balóncích“.
- Když obdržíte opravený a okomentovaný text zpět, můžete se rozhodnout, zda přijmete všechny změny, nebo je postupně zkontrolujete. Otevřete podnabídku příkazu „Accept“ na kartě „Review“ a určete, jak chcete postupovat.
- Vaši korektoři mohli mít také připomínky k obsahu textu. Ty lze vložit kliknutím na příkaz „Nový komentář“ v nabídce karty „Přehled“. V místě, kde se myš nachází v textu, je nyní vložen komentář.
- Pokud vrátíte komentovaný dokument, můžete přecházet z komentáře na komentář pomocí příkazů „Předchozí položka“ a „Další položka“ v tlačítku „Komentáře“.