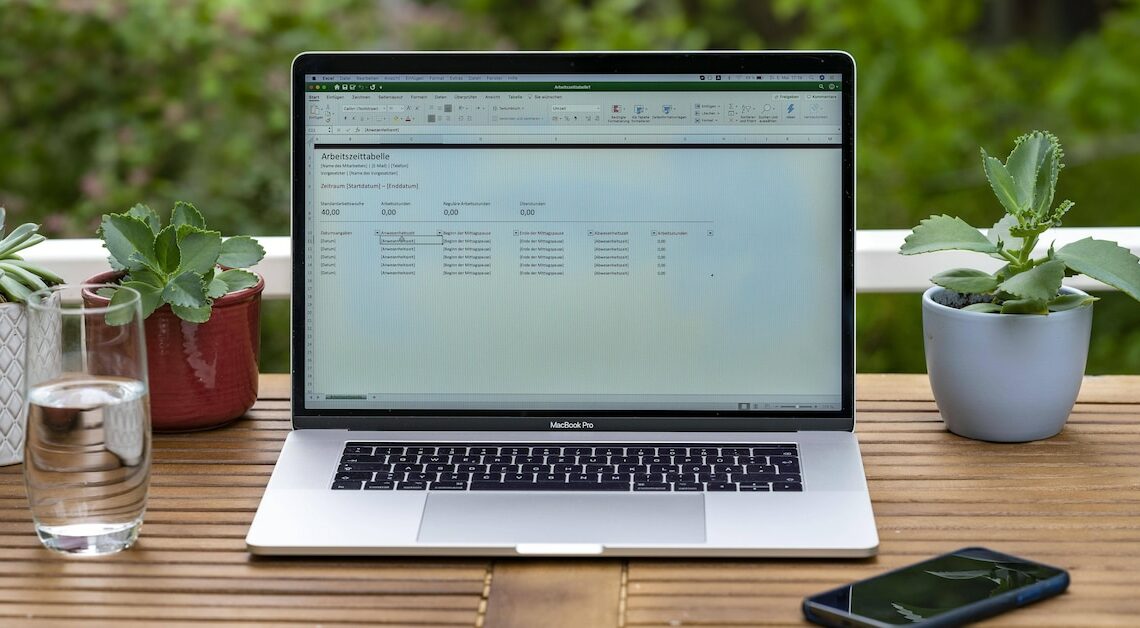V aplikaci Excel můžete snadno vytvořit rozpis služeb. Tabulku rozvrhu práce vytvoříte rychle a následně ji můžete snadno upravovat
Vytvoření rozvrhu práce v aplikaci Excel – jak postupovat
Pokud vaše práce zahrnuje změnu pracovní doby, můžete si snadno udržet přehled pomocí rozpisu služeb. Pro rotaci služeb nejprve vytvoříte v Excelu „základní strukturu“, do které později pouze zadáte příslušné směny. Pro zjednodušení se naše příkladová rota skládá pouze ze dvou směn, ranní a pozdní směny.
- Sloupec A: První řádek je označen jako „Datum“. Ve druhém řádku klikněte pravým tlačítkem myši a otevřete kontextovou nabídku. Po kliknutí na „Formátovat buňky“ vyberte v dalším kroku kartu „Čísla“. V části Kategorie vyberte položku „Datum“ a na pravé straně vyberte formát „Den v týdnu a datum“. Nakonec potvrďte výběr tlačítkem „OK“.
- Buňka A2: Po kliknutí na buňku A2 se vpravo dole zobrazí malý černý čtvereček. Pokud na něj přesunete ukazatel myši a se stisknutým levým tlačítkem myši čtvereček přetáhnete dolů, bude se postupně zadávat datum
- Sloupec B: Buňka B1 má nadpis „Předčasný posun“. Sloupec C: Do buňky C1 zadejte text „Pozdní směna“. Sloupec D: Pro tento sloupec vyberte nadpis „Poznámky“.
- Formátování: Z vizuálních důvodů je vhodné, aby oba sloupce B a C měly stejnou velikost. To provedete tak, že kliknete pravým tlačítkem myši do záhlaví příslušného sloupce a v kontextové nabídce vyberete možnost „Šířka sloupce“.
- Případně pomocí myši přetáhněte sloupec B na požadovanou šířku. Poté klikněte na sloupec B a přejděte do oblasti „Schránka“ na pásu karet na kartě „Start“. Tam nejprve klikněte na ikonu koštěte „Přenést formát“ a poté na sloupec C. V případě potřeby přetáhněte sloupec D na větší velikost.
Rota v aplikaci Excel – dokončovací práce
Nakonec zbývá provést ještě několik vizuálních úprav, například písma aplikace Excel, velikost písma a opravu horního řádku. Nejprve klikněte na číslo 1 na levém okraji. Tím se vybere celý řádek. To má tu výhodu, že můžete formátovat obsah všech sloupců v prvním řádku najednou.
- Po aktivaci karty „Start“ proveďte odpovídající nastavení ve dvou oblastech pásu „Písmo“ a „Zarovnání“.
- Například pro záhlaví je vhodné zvolit o něco větší písmo, zobrazit ho tučně a zarovnat na střed. Poté přepněte z karty „Start“ na kartu „Zobrazení“ na liště nabídek.
- Na pásu karet „Zobrazení“ nejprve přejděte do oblasti „Okno“. Poté klikněte na položku nabídky „Opravit okno“ a v kontextové nabídce na možnost „Opravit horní řádek“. To znamená, že první řádek zůstane vždy viditelný bez ohledu na to, kde se v tabulce nacházíte
- Nakonec můžete také přizpůsobit rámeček tabulky podle svých požadavků. Za tímto účelem vyberte buď celou tabulku, nebo příslušnou podoblast. Poté stiskněte pravé tlačítko myši a v kontextové nabídce klikněte na možnost „Formátovat buňky“.
- Po aktivaci karty „Ohraničení“ se zobrazí různé možnosti návrhu. V oblasti „Písma“ najdete také ikonu barvy výplně, kterou můžete barevně zvýraznit jednotlivé buňky, řádky nebo sloupce.
Rotační plán v aplikaci Excel – pro několik zaměstnanců nebo jako roční rotační plán
Pokud potřebujete rotaci služeb pro organizaci několika zaměstnanců, můžete použít také malou tabulku Excel. Nemělo by se však jednat o více než deset zaměstnanců. Jinak se rozpis služeb v Excelu rychle stane nepřehledným.
- Jednou z možností, jak používat rozpis služeb pro více zaměstnanců, je použití zkratek. Každému zaměstnanci přiřaďte jedinečnou zkratku a poté tyto zkratky zadejte do příslušného sloupce směn.
- Případně přidejte do směn v aplikaci Excel do sloupce A kalendářní týdny a pod ně zadejte jména zaměstnanců. Po vytvoření prvního kalendářního týdne zkopírujte ostatní a pouze změňte počet týdnů.
- Pokud chcete vytvořit rozpis služeb na celý rok, vytvořte první pracovní list pro měsíc. Poté pracovní list ve složce Excel zkopírujte celkem jedenáctkrát, takže nakonec budete mít dvanáct pracovních listů. V každé jednotlivé rotě upravte první sloupec „Datum“. Poté jednotlivým pracovním listům v aplikaci Excel přiřaďte v dolní záložce názvu sešitu odpovídající názvy měsíců: