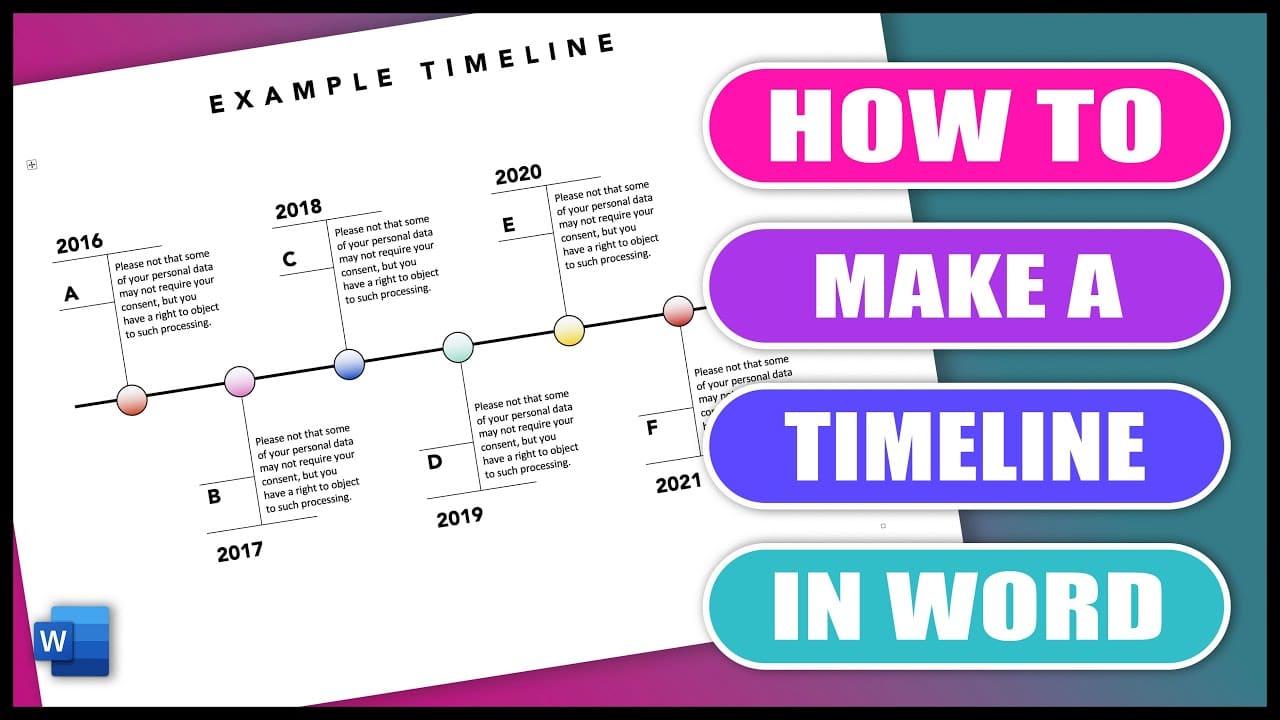292
V aplikaci Word můžete nejen psát texty, ale také vytvořit časovou osu v několika jednoduchých krocích. To lze provést v několika málo krocích
Jak vytvořit časovou osu v aplikaci Word
Chcete-li zobrazit historická data nebo jiné chronologické posloupnosti na časové ose, může být časová osa pěknou vizualizací. Chcete-li vytvořit časovou osu v aplikaci Word, postupujte následujícím způsobem:
- Otevřete dokument aplikace Word a v nabídce „Vložit“ klikněte na položku „SmartArt“.
- Zvolte zde kategorii „Proces“. Nyní se vám zobrazí různé možnosti mapování časové osy.
- Vyberte si jednu z nich a šablona formátu bude vložena do dokumentu aplikace Word. Přidejte štítky a data a vaše časová osa je připravena.
Rozložení časové osy
Pokud jste se rozhodli pro zobrazení, můžete časovou osu ještě přizpůsobit svým datům.
- Dvakrát klikněte na SmartArt a otevřete „Rozložení“ na kartě „Návrh“. Zde můžete také později změnit zobrazení časové osy, aniž byste přišli o svá data.
- Chcete-li na časovou osu přidat další pole, klikněte pravým tlačítkem myši na pole Word v rámci SmartArtu. Vyberte možnost „Přidat tvar“ a rozhodněte o umístění dalšího pole.
- Pokud chcete změnit barvu a písmo, klikněte na příslušné pole a přepněte na kartu „Start“, kde upravíte písmo a barvy: