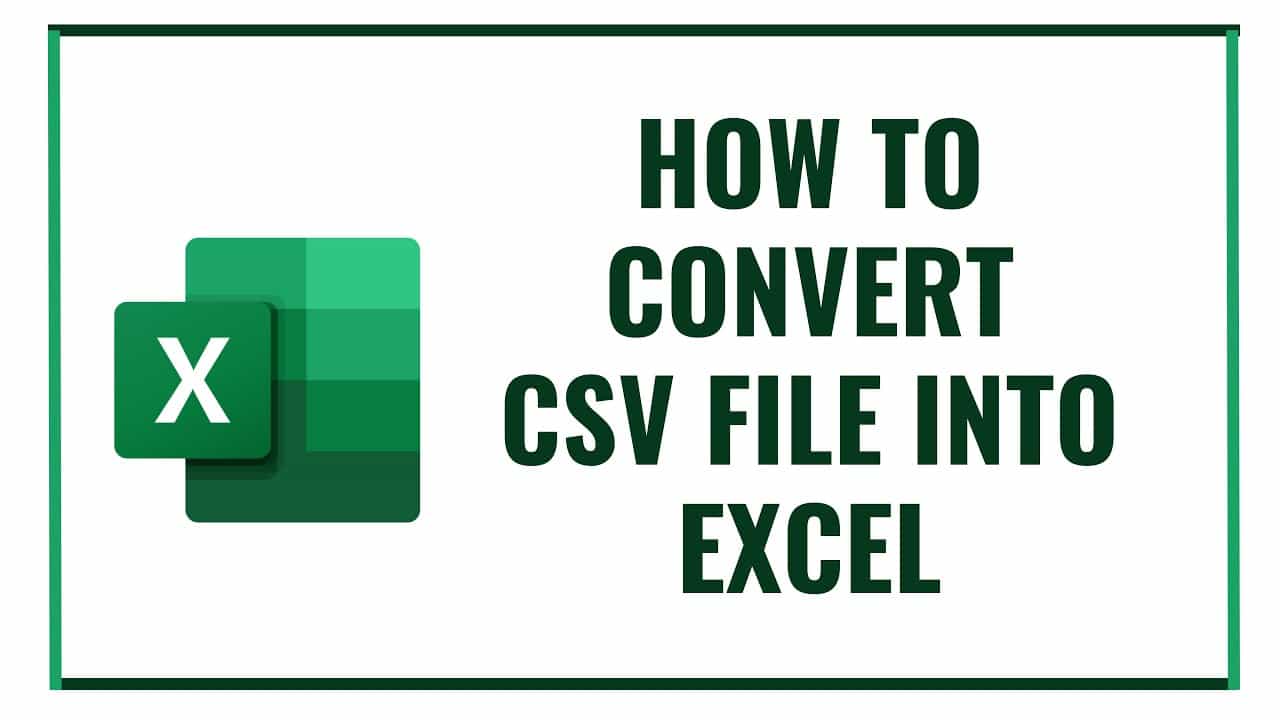837
Chcete-li lépe upravovat a formátovat data, můžete soubor CSV rychle převést do aplikace Excel pomocí těchto kroků.
Převést data: Převod CSV do Excelu je snadný
Excel nabízí rozsáhlé funkce pro úpravu a analýzu dat. Pokud jsou tato data k dispozici pouze ve formátu CSV, je třeba soubor převést. Takto to funguje:
- Otevřete soubor CSV pomocí programu Excel
- Přejděte na položku nabídky „Start“. Nyní se zobrazí úvodní stránka aplikace Excel.
- Klikněte na „Uložit jako“.
- Zvolte umístění, kam se má nový seznam uložit ve formátu Excel.
- Přejděte myší na řádek „Typ souboru“. Tam vyberte formát aplikace Excel (například sešit aplikace Excel *xlsx).
- V položce „Název souboru“ se nyní objeví název souboru plus příslušná přípona souboru Excel (zde: xlsx). Pokud si přejete, můžete souboru přidělit také nový název, a to zde:
- Klikněte na „Uložit“. Nyní jste převedli soubor z formátu csv do formátu Excel. Pokud nyní soubor otevřete, uvidíte uprostřed nahoře nový název souboru plus příslušnou příponu:
Můžete také rychle použít online převodníky
K převodu souboru z formátu csv do Excelu nemusíte nutně používat program Microsoft. Data můžete převést také pomocí online nástrojů:
- Pomocí nástroje Online-Convert přetáhněte soubor CSV do vstupní masky. Program jej poté převede do aplikace Excel. Poté si můžete stáhnout soubor
- Konvertor vám nabízí podobné funkce. Zde můžete také přetáhnout soubor CSV nebo jej přetáhnout z Dropboxu či Disku Google. Po převodu si můžete soubor zdarma stáhnout