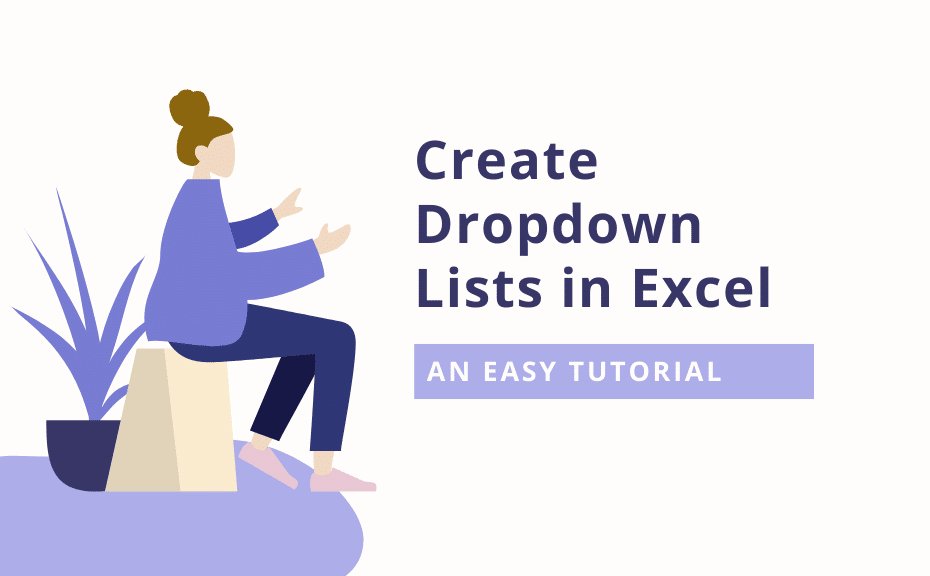302
Vytvoření rozbalovacího seznamu v aplikaci Excel se vyplatí, pokud chcete do pole zadat pouze pevné hodnoty
Vytvoření rozbalovacího seznamu aplikace Excel – zobrazení nástrojů pro vývojáře v aplikaci Excel
Před vytvořením rozevíracího seznamu aplikace Excel může být nutné aktivovat kartu „Nástroje pro vývojáře“. Pokud nemůžete provádět některé funkce, vyplatí se také zrušit ochranu Excelu proti zápisu.
- Klikněte na kartu „Soubor“ v levém horním rohu.
- Vlevo v postranním panelu klikněte na „Možnosti“. Ve starších verzích aplikace Excel (např. Excel 2007) se k možnostem dostanete přes kulovou ikonu spuštění v levém horním rohu a mírně se liší i cesta k nástrojům pro vývojáře (viz bod 4).
- V novém okně vyberte vlevo položku „Přizpůsobit pás karet“.
- Na pravé straně vyhledejte výraz „Nástroje pro vývojáře“ a zaškrtněte políčko vlevo od něj.
- Změny potvrďte tlačítkem „OK“.
Vytvoření rozevíracího seznamu v aplikaci Excel
Vytvořte rozbalovací seznam v aplikaci Excel několika kliknutími díky nabídce nástrojů pro vývojáře.
- Klikněte na kartu „Nástroje pro vývojáře“.
- Klikněte na tlačítko „Vložit“ v části „Ovládací prvky“.
- V rozbalovací nabídce vyberte druhou ikonu vlevo nahoře v sekci „Ovládací prvky formuláře“.
- Pomocí myši nakreslete rozevírací seznam přímo do tabulky aplikace Excel.
Vložení položek do rozevíracího seznamu
Nyní máte rozevírací seznam, ale ještě žádné položky. Aby měl rozevírací seznam údaje, které může zobrazit, musíte určit buňky, ze kterých se mají tyto údaje získat. Pokud chcete v dokumentu vyhledat konkrétní hodnoty, použijte funkci VLOOKUP aplikace Excel.
- Klepněte pravým tlačítkem myši na rozevírací seznam a vyberte možnost „Formátovat ovládací prvek“.
- Nyní klikněte na ikonu vpravo od vstupního řádku pro možnost „Vstupní oblast“.
- Přesuňte oblast v tabulce aplikace Excel, kde se mají hodnoty později zobrazit.
- Stisknutím klávesy Enter potvrďte zadání.
- Zadejte počet řádků v seznamu a dokončete stisknutím tlačítka „OK“.