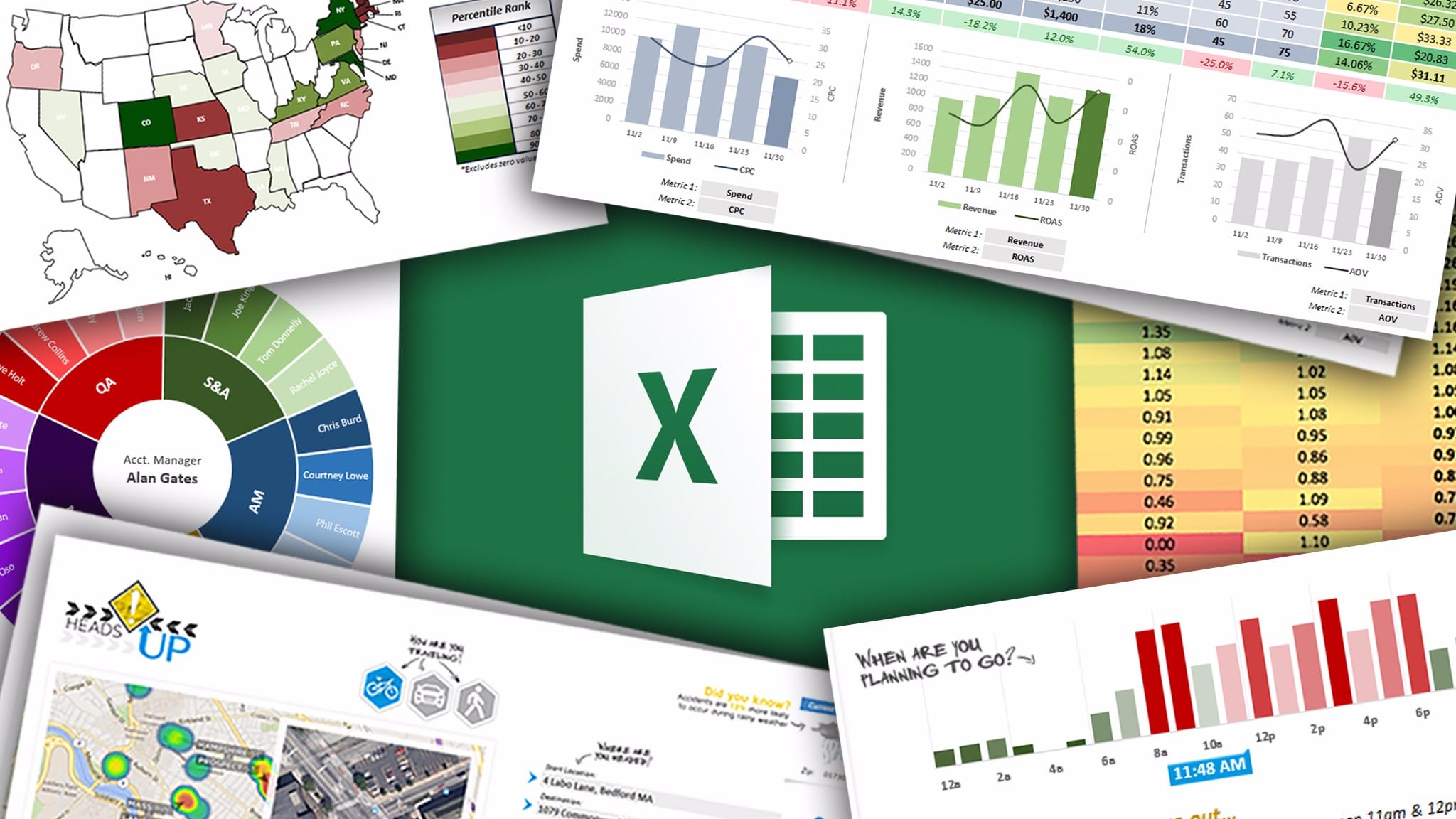1,2K
Začít pracovat s Excelem je pro začátečníky obvykle náročné, protože tento komplexní program nabízí řadu funkcí a možností výpočtů, které ani profesionálové v Excelu nedokážou zcela ovládnout.
Excel pro začátečníky: Základy
Ve firmách jakékoli velikosti se bez tabulkových procesorů neobejdete, ale i domácí uživatelé mohou využívat obrovskou škálu funkcí aplikace Excel.
- buňky lze sčítat, odečítat a počítat všemi dalšími myslitelnými způsoby. To je mimo jiné nutné pro fakturaci, ale vlastní věk lze uvést i výpočtem ve dnech, hodinách nebo minutách.
- Obsah jednotlivých prvků tabulky lze spočítat v aplikaci Excel, což může ušetřit spoustu času jak z profesního, tak ze soukromého hlediska. Tato základní funkce aplikace Excel je důležitá zejména pro inventarizaci nebo kontrolu vlastních zásob.
- I začátečníci mohou snadno určit maximální hodnoty v aplikaci Excel z balíku Microsoft Office nebo vyhledat absolutní minimum buněk během chvilky. Studenti na školách a univerzitách používají tyto možnosti aplikace Excel pro vědecká hodnocení.
- Stejným způsobem jako maximální a minimální hodnoty vypočítá Excel průměr. Pro grafickou prezentaci ve formě grafu je průměrná hodnota často velikostí vyhodnocení, které se má zobrazit.
- Stejně jako v programování je i v Excelu možné logické porovnávání jednotlivých hodnot pomocí příkazů „if – then“. Lze zadat více než jednu podmínku, takže příklady použití logiky v aplikaci Excel jsou velmi rozsáhlé.
Typické příkazy aplikace Excel, které by měli znát začátečníci
Následující operátory patří k základům Excelu, které se každý začátečník naučí na začátku svého dalšího vzdělávání v tabulkovém procesoru Microsoft. Každá funkce v aplikaci Excel začíná znakem „=“. Název výpočetní operace se v Excelu píše vždy velkými písmeny, jednotlivé příkazy jsou odděleny znakem „;“. Následující příklady ilustrují výpočet základních výpočtů v aplikaci Excel.
- Součet jednotlivých buněk se v aplikaci Excel vytvoří takto:
- =SUM(buňka1;buňka2;…)
- Při odečítání vypadá správný příkaz v aplikaci Excel takto:
- =(pole1-pole2)
- Vzorec pro násobení zapíšete v aplikaci Excel takto:
- =Pole1*Pole2
- Při dělení napište do prázdného pole tabulky:
- =cell1/cell2
- Na rozdíl od čistě aritmetických operací nehraje obsah buňky při výpočtu čísla v aplikaci Excel žádnou roli. Napište:
- =ČÍSLO(Pole1:Pole2)
- Pomocí těchto výpočetních algoritmů určete nejvyšší a nejnižší hodnotu v aplikaci Excel:
- Max() (maximální hodnota)
- Min() (Nejnižší hodnota)
- Čísla zde lze zkoumat stejně jako písmena.
- Definujte rozsah pro výpočet průměru v aplikaci Excel pomocí myši nebo zadejte názvy buněk ručně do vzorce:
- AVERAGE(Pole1;Pole2;Pole3;…)
- Excel automaticky zohledňuje počet jednotlivých polí.
- Pokud … Pak… Příkazy Else znají i začátečníci v programování a Excel umí tyto operátory také dobře využít. Vzorec pak vypadá takto:
- =WENN(field=condition; then; else)
- Pokud chcete analyzovat textové prvky pomocí aplikace Excel, pište písmena v uvozovkách.
- Zapište pole, která se mají vypočítat, buď ručně do vzorce aplikace Excel, nebo jednoduše klikněte na příslušné buňky. V aplikaci Excel můžete také vybrat rozsahy. To lze provést podržením pravého tlačítka myši.