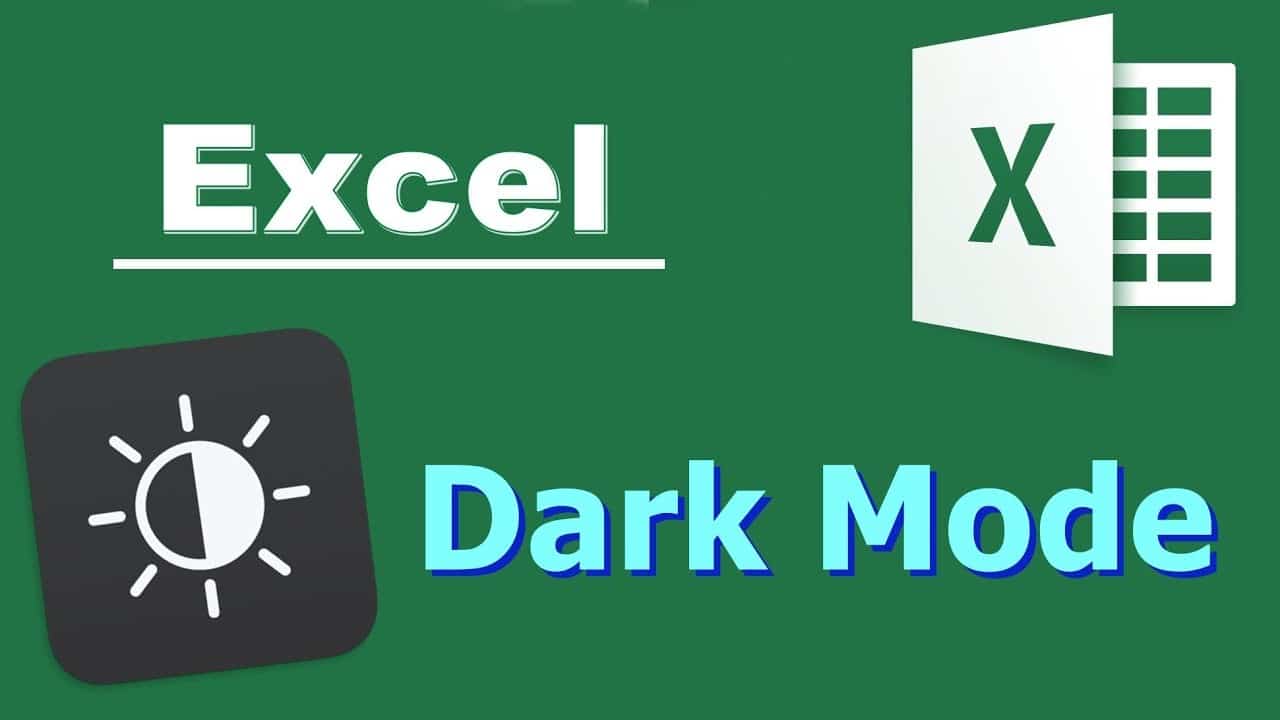1,4K
V aplikaci Excel můžete v několika krocích aktivovat tmavý režim a chránit tak své oči. Zde vám poradíme, jak to provést a jaká další nastavení můžete provést.
Tmavý režim aplikace Excel: Jak jej aktivovat
Chcete-li v aplikaci Excel aktivovat tmavý režim, postupujte takto:
- Otevřete Excel a klikněte na „Soubor“ vlevo nahoře.
- Z nabídky vlevo vyberte „Účet“.
- Tady můžete aktivovat tmavý režim v části „Office Design“ kliknutím na možnost „Black“ prostřednictvím rozbalovací nabídky.
- Všimněte si, že v tmavém režimu jsou černě zbarveny pouze oblasti, jako je lišta nebo stavový řádek. Samotná tabulka zůstává bílá.
- Po zapnutí motivu se navíc tmavý režim aktivuje nejen v Excelu, ale také v dalších programech Microsoft Office, jako je Word nebo PowerPoint.
Další možnosti v nastavení
Kromě tmavého režimu můžete v aplikaci Excel dále přizpůsobit design.
-
- Kromě „vzhledu kanceláře“ můžete v položce „Účet“ nastavit také „pozadí kanceláře“. Tím můžete nastavit, které motivy se mají zobrazovat v horním pruhu okna.
-
- Pokud chcete použít nejen pozadí, ale obecně jiný design v aplikaci Excel, vyvolejte kartu „Rozložení stránky“ a klikněte zde na „Design“.
-
- Můžete si vybrat z různých šablon a přizpůsobit si tak nejen barvu, ale také písmo a designové efekty v několika málo krocích.
-
- Samozřejmě můžete upravit také pouze barevné schéma. Za tímto účelem klikněte na „Colours“ a vyberte libovolnou paletu barev.
-
- Pokud vám dostupné možnosti nestačí, můžete si také vytvořit vlastní barevné schéma prostřednictvím položky „Přizpůsobit barvy“.