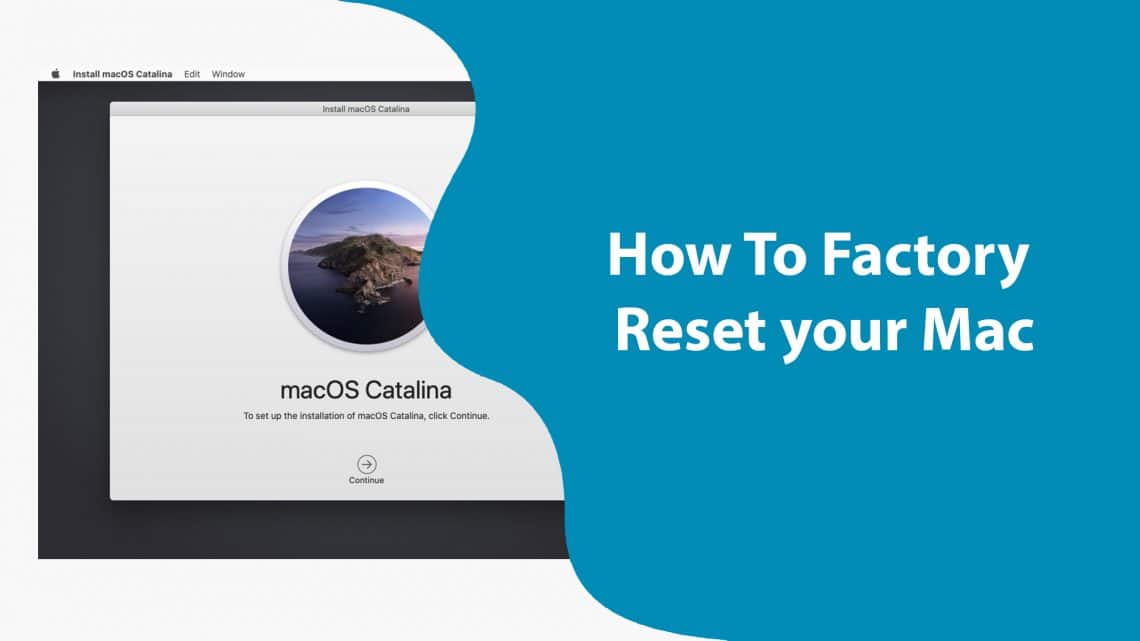1,5K
Pokud chcete MacBook nebo iMac prodat, měli byste zařízení obnovit do továrního nastavení. Vysvětlíme vám, jak na to
Obnovte tovární nastavení MacBooku: Stručný návod k použití
Na rozdíl od systému Windows je resetování počítače Mac velmi jednoduché.
Nejprve restartujte MacBook. Klikněte na symbol Apple v levém horním rohu a z nabídky vyberte možnost „Restartovat“.
Stiskněte současně klávesy [Command] + [R]. Klikněte na „Next“ a vyberte „Disk Utility“. Jako nový formát souboru vyberte „Mac OS Extended (Journaled)“ a pevný disk přejmenujte.
Nakonec klikněte na tlačítko „Vymazat“.
Obnovení továrního nastavení iMacu a MacBooku
Předtím, než začnete, byste si měli zálohovat osobní údaje. Nejjednodušší způsob, jak toho dosáhnout, je zálohování pomocí Time Machine. Jak to funguje, se můžete podívat ve videu v bodě 9. Následující kroky můžete sledovat také v naší galerii obrázků.
- Nakonec se připojte k internetu.
- Klikněte v nabídce na „Apple“ ☻ „Restartovat“. Nyní podržte stisknutou příkazovou klávesu [⌘] a klávesu [R].
- Z nabídky vyberte „Disk Utility“ a klikněte na „Continue“.
- Nyní najděte hlasitost spuštění. Ve většině případů se jedná o největší svazek s názvem „Macintosh HD“.
- Klikněte na tlačítko „Odstranit“.
- V nabídce „Formát“ vyberte možnost „APFS“. Pevný disk můžete také přejmenovat. Poté klikněte na tlačítko „Odstranit“ a proces potvrďte.
- Po naformátování pevného disku klikněte na „Disk Utility“ a vyberte „Exit Disk Utility“.
- Zkontrolujte, zda jste připojeni k Internetu. Jako obvykle to poznáte podle ikony v pravém horním rohu panelu nástrojů. Pokud ne, můžete se připojit k síti Wlan zde.
- Vyberte možnost „Reinstall macOS“ a klikněte na „Continue“. Nyní postupujte podle pokynů. Stažení a instalace může trvat určitou dobu v závislosti na vašem zařízení a připojení. Poté se MacBook obnoví do továrního nastavení.
.