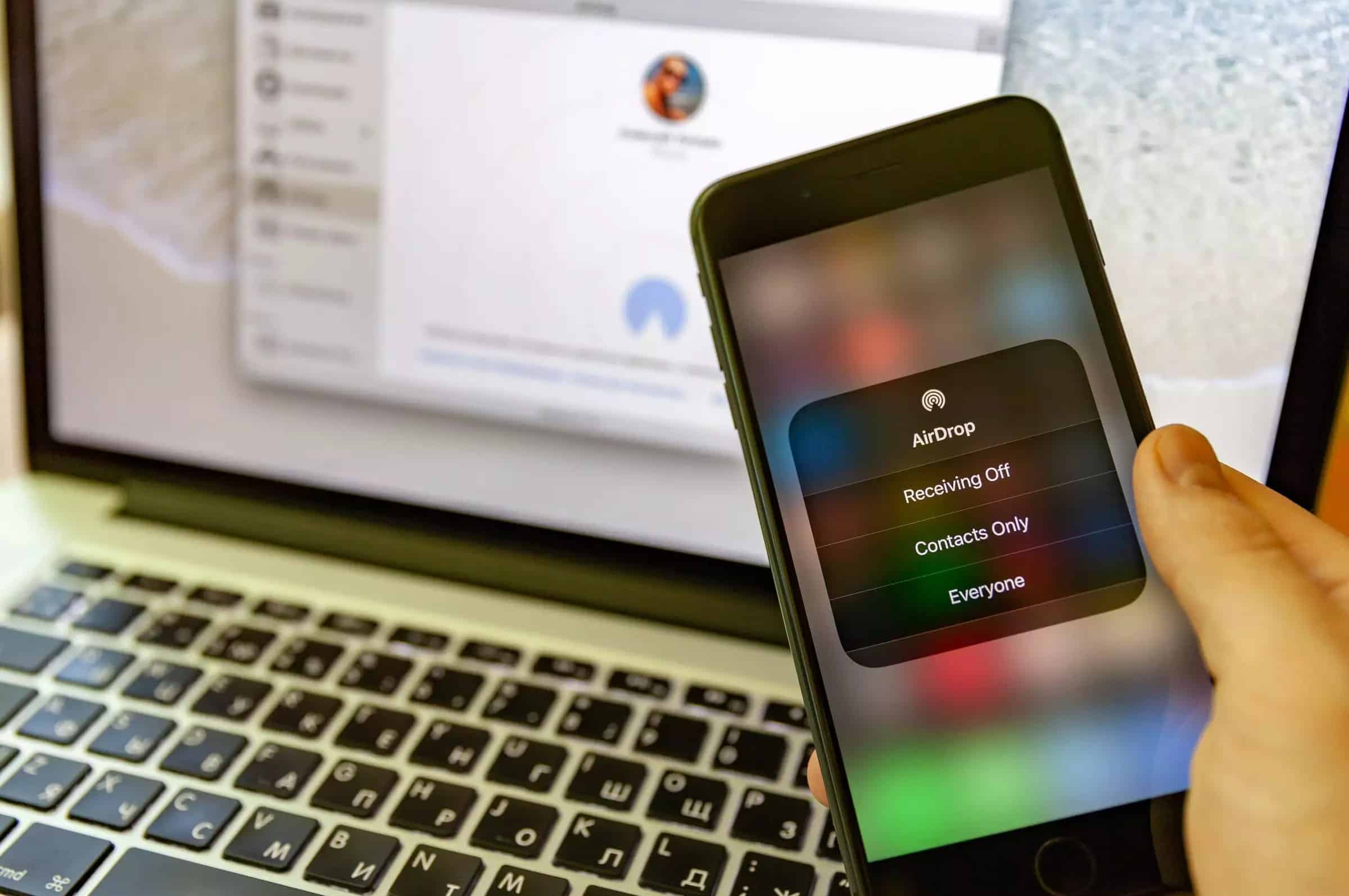Pomocí AirDrop si můžete vyměňovat data mezi MacBooky a zařízeními se systémem iOS, ale AirDrop nefunguje pro Windows. Chcete-li tuto funkci používat v systému Windows, musíte získat přístup k alternativám AirDrop.
Alternativa k aplikaci Airdrop: Přenos dat pomocí aplikace Filedrop v systému Windows
Pomocí freewarového programu Filedrop můžete vyměňovat soubory mezi dvěma nebo více počítači. Už nepotřebujete otravné klíče USB. Podporovány jsou počítače Mac i Windows. Program je údajně kompatibilní i se systémem Windows 11.
- Instalace bezplatného softwaru. Všimněte si, že odesílatel i příjemce musí mít nainstalovaný program, aby bylo možné později přenášet data. Je také důležité, abyste při instalaci aplikace Fildrop odpovídajícím způsobem aktivovali oprávnění brány firewall, aby přenos souborů fungoval.
- Jakmile spustíte Filedrop, zobrazí se všechny počítače připojené v síti, na kterých jste nainstalovali a spustili freeware. Pomocí funkce Drag&Drop přesuňte soubory na ikonu počítače příjemce. Poté přenos dat potvrďte. Data můžete přijímat i obráceně.
- Pro přenos dat mezi Macem a Windows můžete použít Filedrop. Stáhněte si aplikaci pro Mac a přeneste soubory přetažením souboru na ikonu přijímače.
- Software využívají také uživatelé iPhone. Pomocí aplikace pro iOS můžete bezdrátově přenášet soubory z počítače se systémem Windows do iPhonů, iPadů a iPodů touch.
Windows: NitroShare jako alternativa AirDrop
Program NitroShare zajišťuje přenos dat mezi několika počítači, které jsou ve stejné síti nebo WLAN. Aplikaci můžete spustit v systémech Linux, Windows – včetně Windows 11 – a Mac OS X.
- Nainstalujte do počítače bezplatný software. Opět se ujistěte, že je aplikace NitroShare nainstalována na všech počítačích, mezi kterými se mají vyměňovat data.
- Po dokončení instalace spusťte přenos dat. Služba NitroShare používá k přenosu dat „sdílené schránky“. Přetáhněte soubor, který chcete odeslat, do pole ShareBox a vyberte příjemce.
Windows 10: Sdílení souborů a adres URL pomocí funkce Near Share
Blízké sdílení – nebo někdy nazývané Nearby Shre – umožňuje přenos dat mezi systémem Windows 10 a dalšími zařízeními ve vašem prostředí. Tuto funkci lze použít na jakémkoli počítači s tímto operačním systémem. Základním požadavkem je, aby oba počítače měly Bluetooth a systém Windows 10 nebo Windows 11.
- Chcete-li aktivovat funkci Near Share, vyvolejte nastavení systému Windows, přepněte na položku „Systém“ a klikněte na položku „Sdílení“.
- Sdílení dokumentů se provádí prostřednictvím Průzkumníka souborů: otevřete cílovou složku v počítači, vyberte soubor, který chcete sdílet, a kliknutím pravým tlačítkem myši otevřete kartu „Sdílení“.
- Internetové odkazy lze sdílet v prohlížeči Microsoft Edge: Otevřete webovou stránku, kterou chcete sdílet, a vyberte možnost „Sdílet“.