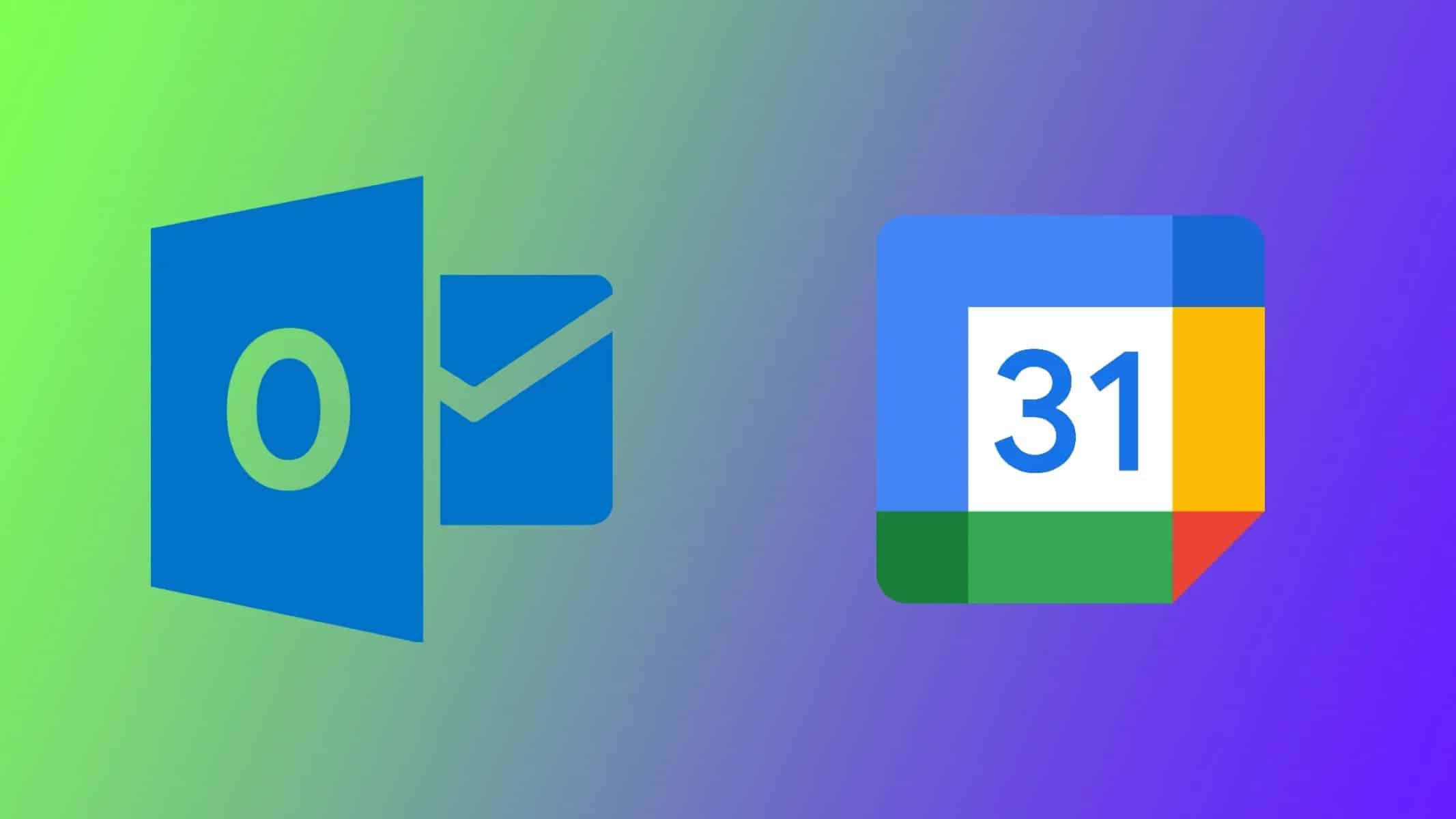247
Schůzky v Kalendáři Google můžete automaticky synchronizovat s aplikací Outlook. K tomu je třeba se přihlásit k odběru kalendáře Google v aplikaci Outlook
Automatická synchronizace schůzek v Kalendáři Google s aplikací Outlook
Synchronizace mezi Kalendářem Google a Outlookem bohužel není možná v obou směrech. To znamená, že ačkoli se schůzky z Kalendáře Google zobrazují v Outlooku, synchronizace v opačném směru nefunguje. Schůzka zadaná v aplikaci Outlook se tedy nezobrazí v Kalendáři Google, ale naopak ano. Obousměrná synchronizace zatím není možná bez problémů.
- Aby se schůzky zobrazovaly v Kalendáři Google v aplikaci Outlook, musíte se přihlásit k odběru Kalendáře Google
- Po přihlášení do Kalendáře Google klikněte na ozubené kolečko v pravém horním rohu a otevřete nastavení
- Zde vyberte požadovaný kalendář a klikněte na „Integrovat kalendář“.
- Nyní zkopírujete odkaz v části „Soukromá adresa ve formátu iCal“.
- Nyní otevřete Outlook a klikněte na „Soubor“.
- Klikněte na tlačítko „Nastavení účtu“ a poté v otevřené nabídce také na „Nastavení účtu“.
- Přejděte na kartu „Internetový kalendář“ a klikněte na „Nový“.
- Vložte právě zkopírovanou adresu do textového pole a klikněte na „Přidat“. Všechny vaše položky Google by se nyní měly objevit také v aplikaci Outlook.