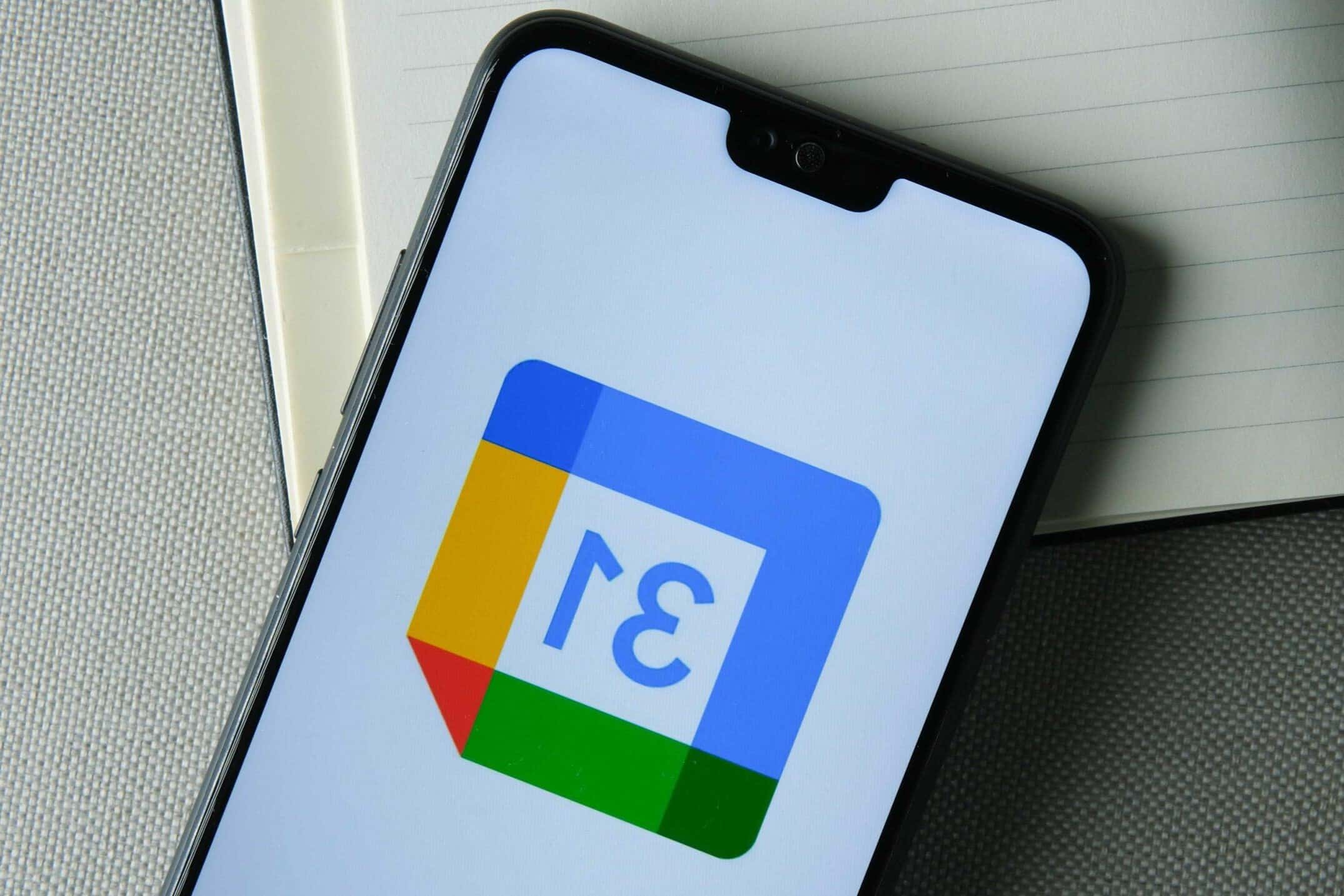769
Používáte-li dva kalendáře Google, můžete je synchronizovat tak, aby se vám již nepletly schůzky a úkoly. Funguje to na zařízeních se systémem iOS i Android
Synchronizace dvou kalendářů Google: Android
Chcete-li synchronizovat kalendáře Google v zařízení se systémem Android, přejděte do nastavení a poté postupujte následujícím způsobem:
- Přejděte na „Účty“. Zde se zobrazí všechny účty, ke kterým jste přihlášeni:
- Klepněte na „Přidat účet“. Ze seznamu vyberte „Google“.
- Přejděte na „Existující účet“ a přihlaste se ke stávajícímu účtu. Zde zadejte své heslo a e-mailovou adresu. Potvrďte tlačítkem „Další“.
- Klepněte na „Kalendář ☻ Další“. Poté se vraťte do nastavení.
- Poté přejděte na „Kalendář ☻ Nastavení ☻ Další ☻ Kalendář“. Zde nyní najdete všechny své kalendáře.
- Zvolte kalendář, který chcete synchronizovat. Potvrďte tlačítkem „OK“. Pokud máte další kalendáře, zopakujte postup pro všechny ostatní kalendáře.
Synchronizace Kalendáře Google v zařízení se systémem iOS: Pokyny
Přejděte do nastavení svého zařízení a postupujte následujícím způsobem:
- Přejděte na „Pošta, kontakty, kalendář ☻ Přidat účet“.
- Zvolte ze seznamu „Google“. Poté zadejte své přihlašovací údaje.
- Kliknutím na tlačítko vedle položky „Kalendář“ ji aktivujte. Najdete ji v části „Účty“.
- Kalendáře se synchronizují, jakmile zapnete aplikaci kalendáře v zařízení se systémem iOS.
- Aby vaše zařízení vědělo, že má synchronizovat kalendáře, otevřete v prohlížeči adresu „google.com/calendar/iphoneselect“.
- Přejděte na „Přidat účet“. Přihlaste se pomocí svých přihlašovacích údajů. Potvrďte tlačítkem „Ok“.
- Nyní se zobrazí seznam vašich kalendářů Google. Zaškrtněte políčko vedle kalendáře, který chcete synchronizovat. Kalendáře vyberte jednotlivě, jinak nebudou synchronizovány.
- Uložení nastavení. Jakmile kalendář otevřete, bude synchronizován.