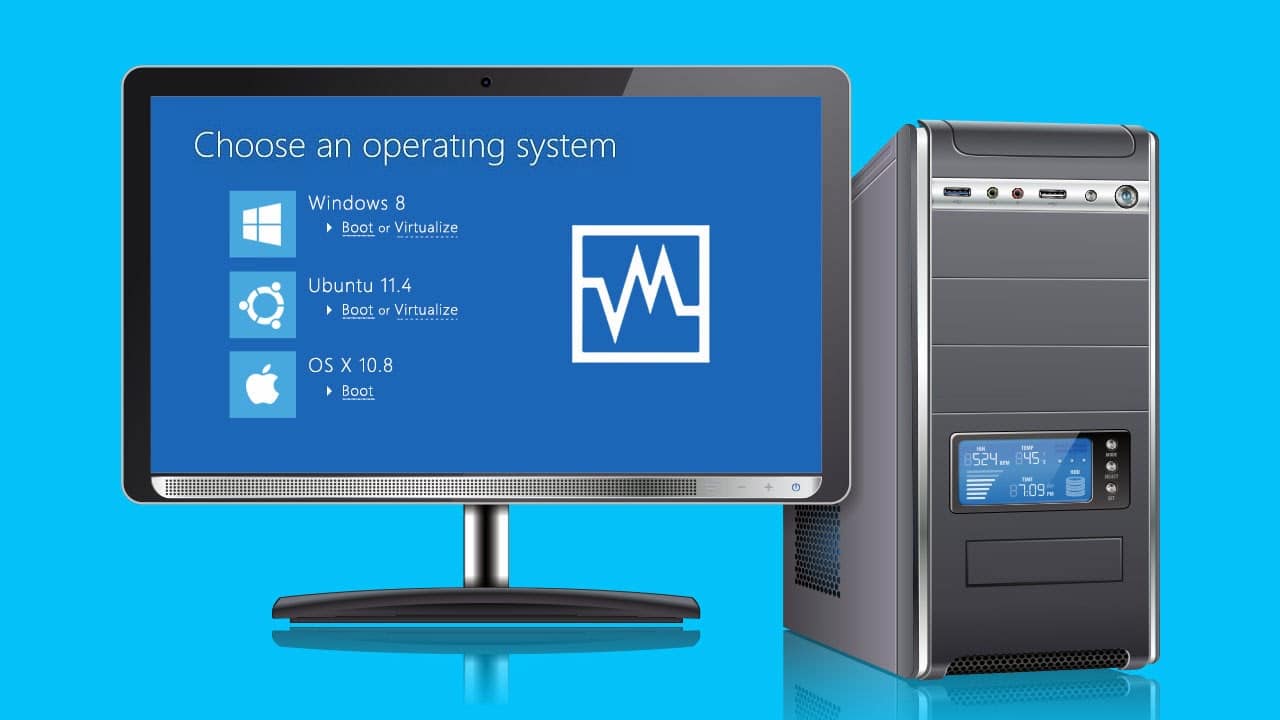1,2K
Pokud se váš počítač již nespustí, může to mít mnoho příčin. Možné jsou problémy se softwarem i hardwarem. Proto budete muset vyzkoušet různá řešení, abyste počítač znovu spustili.
PC se nespustí: Vyhledání a oprava problémů se softwarem
V mnoha případech je příčinou toho, že se počítač přestane spouštět, chyba v operačním systému nebo nainstalovaném softwaru. S trochou štěstí lze chybu opravit rychle a bez nákladů.
- První věc, kterou byste měli udělat, je zkusit počítač znovu restartovat. To často problém vyřeší samo o sobě.
- Pokud to nepomůže, zkuste automatickou opravu operačního systému. V systémech Windows 10 a Windows 11 se spouští automaticky po dvou nebo třech neúspěšných pokusech o spuštění. Pro otevření režimu oprav můžete také stisknout tlačítko reset (když se na obrazovce zobrazí rotující načítací kolečko) při několika spuštěních za sebou.
- Jak název napovídá, automatická oprava se nejprve pokusí opravit systém sama. Pokud se to podaří, můžete poté počítač jednoduše restartovat. V opačném případě klikněte na Advanced Options ☻ Troubleshooting ☻ Advanced Options a použijte další funkce.
- Nápověda ke spuštění: Tato položka umožňuje systému provést další pokusy o automatické odstranění problémů se spuštěním systému Windows.
- Nastavení při spuštění: Zde můžete změnit chování systému Windows při spuštění a spustit operační systém například v nouzovém režimu. Pokud se to podaří, můžete odstranit vadné programy a ovladače nebo alespoň vytvořit zálohu dat.
- Odinstalujte aktualizace: Pokud vám ve spuštění brání poškozená aktualizace systému Windows, můžete ji odstranit zde.
- Příkazová výzva: Pokročilí uživatelé zde mohou provést další pokusy o opravu. Pomocí příkazu chkdsk c: /f zkontrolujte systémovou jednotku na přítomnost chyb a opravte je.
- Obnovení systému: Zde obnovíte systém do snad funkčního stavu pomocí bodu obnovení.
- Pokud nic z toho nepomůže, můžete obnovit stávající instalaci systému Windows pomocí nabídky Rozšířené možnosti ☻ Řešení problémů ☻ Obnovit tento počítač. Tím se opraví většina chyb a můžete také zachovat osobní soubory. Nainstalované programy však budou ztraceny. Měli byste to tedy udělat až jako poslední krok, pokud ostatní řešení selžou.
- Pokud jste provedli změny v systému BIOS, měli byste vstoupit do systému BIOS a zrušit je. Může také pomoci obnovit výchozí hodnoty systému BIOS.
- Možná jste chytili virus. Tento problém můžete vyřešit pomocí nouzového CD, například Bitdefender Rescue CD. Pokud se virus nepodaří odstranit, měli byste z bezpečnostních důvodů přeinstalovat operační systém.
Počítač se nespustí: řešení problémů s hardwarem
Za nespuštění počítače může být zodpovědný také vadný hardware. Opět může být nutné vyzkoušet různé přístupy.
- Ujistěte se, že je počítač a také monitor správně připojen k elektrické síti a že jsou funkční i zásuvky. Pro tento účel můžete jednoduše připojit k zásuvkám jiné zařízení jako test.
- Vypněte počítač a zdroj napájení na zadní straně počítače. Odpojte počítač od zdroje napájení a přibližně po jedné minutě jej znovu připojte. Pak zkuste znovu spustit proces spouštění systému.
- Zkontrolujte, zda je monitor zapnutý a zda používá správný vstup Pokud je k dispozici, zapněte také další monitory (televizory, brýle VR), které jsou připojeny k počítači.
- Pokud váš počítač při spouštění vydává zvukové signály a nespustí se správně, můžete v některých případech závadu určit podle zvuků.
- Všeobecně poslouchejte neobvyklé zvuky. Například vadný pevný disk může vydávat cvakavé zvuky.
- Problémy se spouštěním mohou způsobovat i jednotlivé komponenty počítače, které již nefungují. Odborníci na počítače mohou svůj počítač rozšroubovat a zjistit, zda problém identifikují sami.
- Pátrejte po uvolněných kabelech, uvolněných zástrčkách nebo jiných abnormalitách. Zápach spáleniny je také jasným signálem hardwarového problému. Vadné nebo zaseknuté ventilátory mohou způsobit nedostatečné chlazení, které vede k přehřívání počítače.
- Pokud jste do systému nedávno nainstalovali nový hardware, odeberte jej. Ujistěte se, že nové komponenty jsou kompatibilní s ostatním hardwarem. Příliš slabý napájecí zdroj může také způsobit problémy se spuštěním po změně hardwaru.