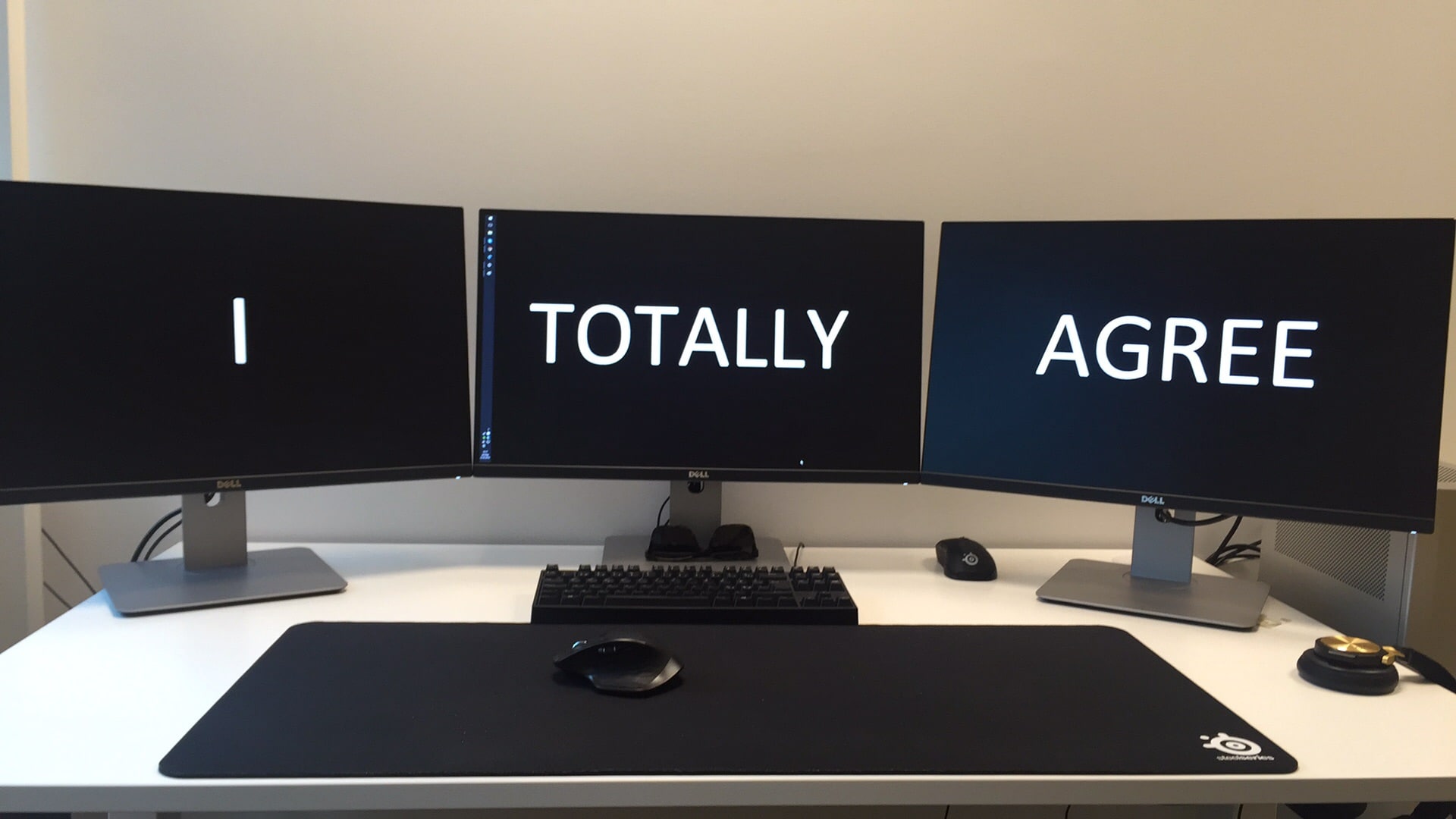1,5K
Existuje několik způsobů, jak zjistit, který monitor máte. Záleží také na tom, jaká verze systému Windows je v počítači nainstalována.
Který monitor mám – zjistíte pomocí systému Windows
Můžete například zkontrolovat, o který monitor se jedná přímo v systému Windows 8.1. To provedete tak, že kliknete pravým tlačítkem myši na plochu a vyberete možnost „Rozlišení obrazovky“. V části Displej pak najdete připojený monitor.
- V systému Windows 10 můžete monitor najít také prostřednictvím plochy. Tam pravým tlačítkem myši vyberte možnost „Nastavení zobrazení“. V rozšířeném nastavení displeje vyhledejte položku „Vlastnosti zobrazovacího adaptéru“. Tam najdete monitor.
- Ručně se o monitoru dozvíte více informací, když zjistíte číslo modelu. Na standardní obrazovce se nachází na horním nebo dolním okraji. Číslo pak můžete zadat do vyhledávače spolu s výrobcem.
- V nastavení zobrazení můžete také zkontrolovat, jaké rozlišení je pro obrazovku nejlepší. Pod možností Rozlišení obrazovky najdete položku označenou jako Doporučené. Zobrazí se rozlišení monitoru.
Determine monitor via console
Kromě ručních metod můžete informace o monitoru vyhledat také prostřednictvím konzoly prostředí Powershell v systému Windows 10. Chcete-li spustit dotaz, musíte nejprve otevřít konzolu jako správce. Chcete-li to provést, stiskněte klávesovou zkratku Win+X a vyberte možnost Powershell (Administrator).
- Pro výrobce je nyní nutné zadat příkaz uvedený v následujícím bodě. Na konzole se pak zobrazí první tři písmena názvu výrobce.
- get-wmiobject wmimonitorid -namespace root\wmi