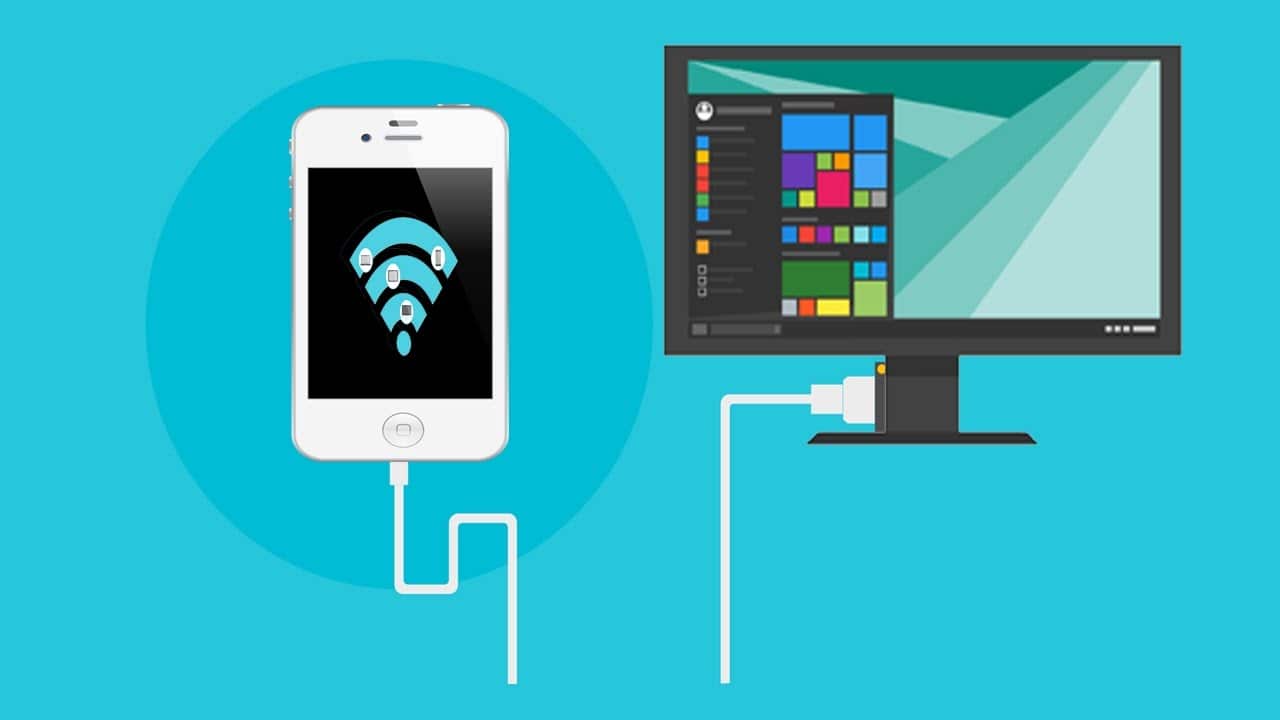1,1K
Chytrý telefon můžete k počítači připojit různými způsoby. V tomto praktickém tipu vám prozradíme, jaké máte možnosti a jak přesně postupovat.
1. možnost: připojte smartphone k počítači pomocí kabelu USB
Klasickou metodou je připojení smartphonu k počítači pomocí kabelu USB.
- Nepotřebujete žádný další software. Ovladače se obvykle instalují automaticky. Za tímto účelem připojte kabel smartphonu do zásuvky USB počítače.
- Na smartphonu pak můžete vybrat, zda chcete zařízení pouze nabíjet, nebo také vyměňovat soubory a fotografie. Vyberte druhou možnost,
- V počítači by se váš smartphone měl nyní zobrazit pod položkou „Vyměnitelný disk“.
2. možnost: propojení s dalším softwarem
Další možností je výměna prostřednictvím sítě WLAN. To však vyžaduje další aplikaci v chytrém telefonu.
- Například se doporučuje Cx File Explorer. Předpokladem je, že smartphone a počítač jsou ve stejné síti.
- Po instalaci otevřete aplikaci ve smartphonu a klikněte na kartu „Síť“ a na „Přístup ze sítě“.
- Klepněte na „Start“ v novém okně. V horním řádku se zobrazí adresa, kterou je třeba zadat do adresního řádku v Průzkumníku Windows. Chcete-li to provést, dvakrát klikněte na lištu a zadejte adresu, která se zobrazí.
- Po potvrzení zadání klávesou Enter musíte zadat zobrazené uživatelské jméno a heslo.
- Poté můžete procházet strukturu složek ve smartphonu a vyměňovat si soubory podle potřeby.
- Někdy výrobci smartphonů nabízejí také vlastní software pro bezdrátové připojení. Kromě toho společnost Microsoft nabízí vlastní řešení pro přenos souborů v rámci programu „Váš smartphone“.
3. možnost: připojení chytrého telefonu přes Bluetooth
Alternativně je možné připojení k síti přes Bluetooth. Měli byste si však uvědomit, že rychlost přenosu je zde někdy velmi nízká.
- Takto aktivujte Bluetooth ve smartphonu a v počítači.
- Poté vyberte soubory, které chcete odeslat, a klepněte na „Sdílet“ a na „Bluetooth“.
- Ve smartphonu by se nyní měl název vašeho počítače objevit v části „Dostupná zařízení“. Klepnutím na tuto možnost soubory odešlete.
- Po potvrzení požadavku v počítači je proces dokončen.
-
-