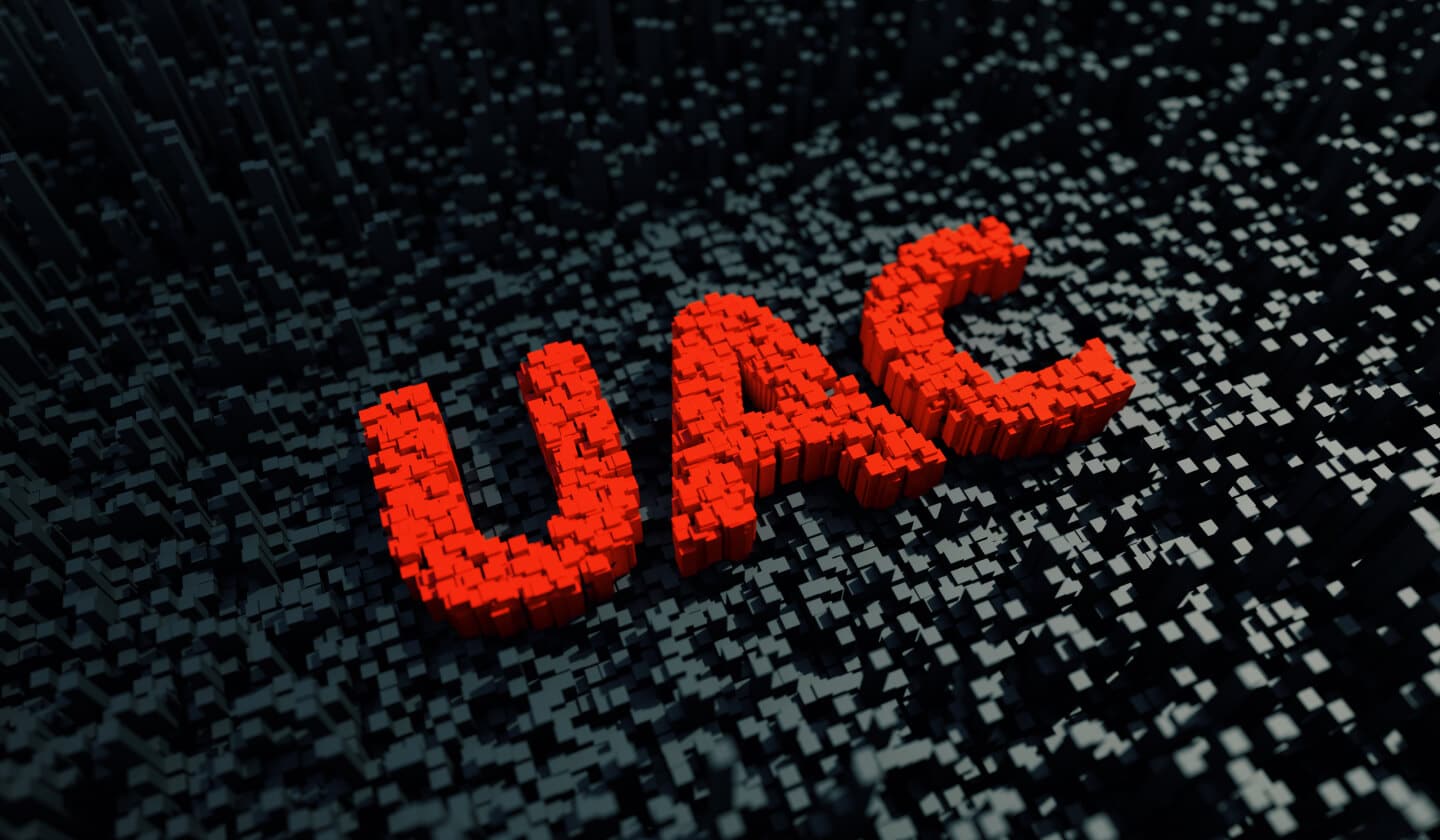451
UAC Виртуализацията изпълнява важна функция в Windows. Контролът на потребителските акаунти обаче може да бъде деактивиран
UAC Виртуализация: Какво прави Контролът на потребителския акаунт?
UAC Виртуализацията беше въведена от Microsoft през 2007 г. с пускането на Windows Vista. User Account Control (Контрол на потребителските акаунти) е основна функция, предназначена за защита на вашия компютър от потенциални заплахи.
- С подходящи администраторски права важните програмни файлове и настройки на регистъра са защитени от неоторизиран достъп и промени в Windows.
- Виртуализацията на UAC разделя файловете и настройките на отделните потребители; само потребители с администраторски права имат достъп до защитените системни конфигурации. Windows постига това, като присвоява права само на администратори за управление на потребителския акаунт, с които могат да се правят промени в папки като „Programs“ (Програми), „Program data“ (Програмни данни), „Windows“ (Windows) и „Users“ (Потребители).
- Правомощията за ключовете на регистъра също така не позволяват на стандартните потребители да правят настройки, които биха могли да засегнат други потребители.
- Следователно виртуализацията на UAC играе решаваща роля за защитата на потребителските файлове.
Как да деактивирате виртуализацията UAC
UAC виртуализацията винаги иска съгласието на потребителя, когато програмите искат да направят промени в системата. Такъв може да е случаят, например ако искате да инсталирате нова програма. За да защитите важни системни файлове, е препоръчително да оставите функцията Контрол на потребителските акаунти активирана.
- Ако има софтуерни проблеми с дадено приложение, може също да е разумно временно да деактивирате UAC. Един от сценариите би могъл да бъде например, че различни програми взаимодействат помежду си и се нарушава работата на UAC.
- Ако правите много промени в системата си и все повече се дразните от постоянните запитвания, можете също така бързо да деактивирате виртуализацията на UAC под Windows 11 и 10.
- Използвайте комбинацията от клавишите Windows и „X“, за да отворите настройките.
- В полето за търсене в горния ляв ъгъл въведете „Change user account control settings“ (Промяна на настройките за управление на потребителските акаунти) и щракнете върху съответния елемент.
- В прозореца „User Account Control Settings“ (Настройки за контрол на потребителския акаунт), който се отваря сега, ще намерите плъзгач с четири настройки, които можете да използвате, за да определите по-точно виртуализацията на UAC.
- Настройката по подразбиране е „Уведомяване само когато приложенията правят промени в компютъра.“
- Можете да намалите виртуализацията на UAC, като преместите плъзгача с една стъпка надолу до „Уведомява само когато приложенията правят промени в компютъра (не скриват работния плот). „
- Ако преместите плъзгача докрай надолу до „Никога не уведомявай“, вече няма да бъдете информирани за промени в системата. Така че, ако приложенията се опитат да инсталират софтуер и да направят промени в компютъра, Windows вече няма да издава съобщение. Същото важи и ако сами променяте настройките на Windows. Настройките за управление на потребителските акаунти директно посочват тази опция като „Не се препоръчва“