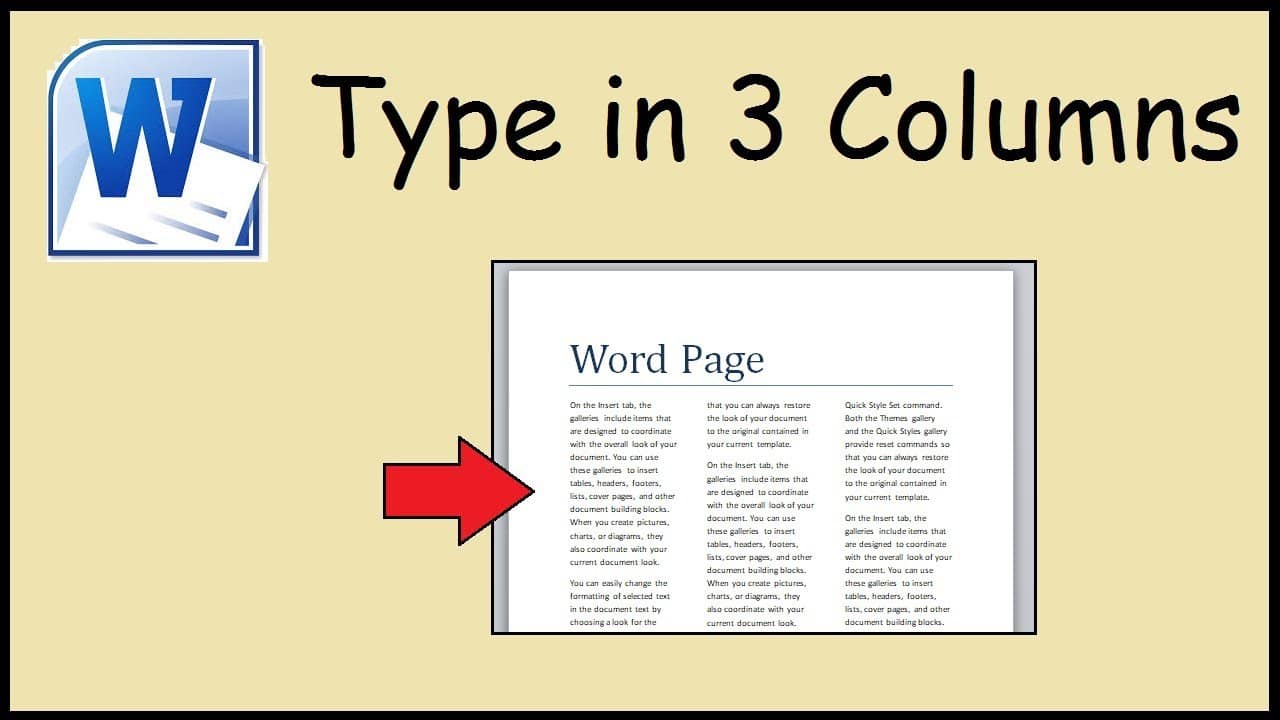303
С Word имате възможност да пишете в колони. В някои случаи това прави текста по-лесен за четене и помага за яснотата
Word: Как да пишем в колони
С няколко щраквания на мишката можете да създадете оформление на страница с текстови колони в Word. За да направите това, активирайте инструмента за колони в лентата с менюта.
- Изберете раздела „Оформление на страницата“
- Щракнете върху „Columns“ (Колони) в областта „Page layout“ (Оформление на страницата).
- В падащото меню изберете едно от предварително зададените оформления на колоните или конфигурирайте персонализираните си колони в „Още колони…“. за конфигуриране на персонализираните колони
- Тук имате възможност да създадете и две независими колони.
Настройване на колони поотделно: Това е начинът на работа
Диалогът „Колони“ предлага всички необходими параметри, за да персонализирате колоните според индивидуалните си изисквания.
- Изберете една от настройките по подразбиране или задайте броя на колоните ръчно.
- За да зададете ширината на отделните колони и разстоянието помежду им с помощта на полетата за въвеждане, премахнете отметката от квадратчето „Еднаква ширина на колоната“.
- Ако искате Word да зададе междинни линии между колоните, поставете отметка в съответното поле.
- В падащото меню „Apply to“ (Приложи към) посочете областта на документа, за която да се прилагат настройките. Можете да избирате между целия документ и частта преди или след позицията на курсора.