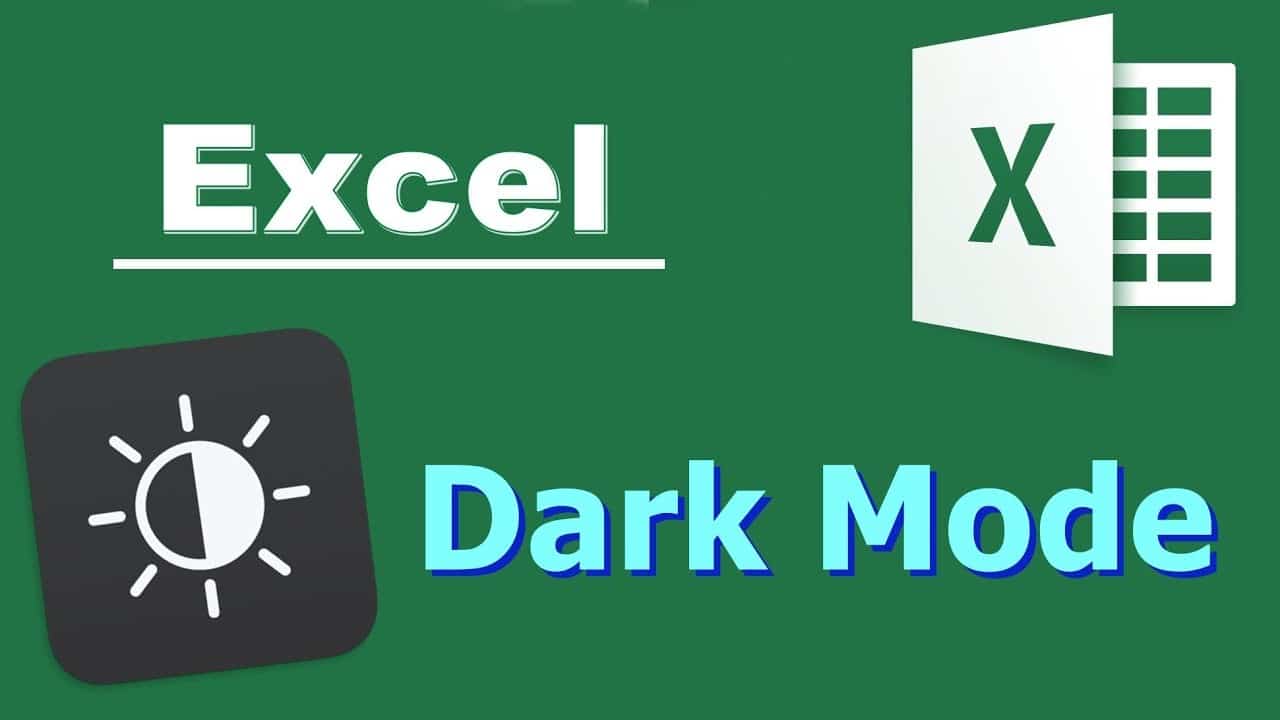1,1K
В Excel можете да активирате тъмния режим само с няколко стъпки, за да защитите очите си. Тук ще ви разкажем как да направите това и какви други настройки можете да направите.
Тъмният режим на Excel: как да го активирате
За да активирате тъмния режим в Excel, процедирайте по следния начин:
- Отворете Excel и щракнете върху „File“ в горния ляв ъгъл.
- Изберете „Акаунт“ от менюто вляво.
- Тук можете да активирате тъмния режим в „Офис дизайн“, като кликнете върху опцията „Черно“ от падащото меню.
- Забележете, че в тъмен режим само областите, като лентата или лентата на състоянието, са оцветени в черно. Самата електронна таблица остава бяла.
- Освен това, когато темата е включена, тъмният режим се активира не само в Excel, но и в другите програми на Microsoft Office, като Word или PowerPoint.
Допълнителни опции в настройките
В допълнение към тъмния режим можете допълнително да персонализирате дизайна в Excel.
-
- В допълнение към „Офис дизайн“ можете да зададете и „Офис фон“ в елемента „Акаунт“. Това ви позволява да зададете кои мотиви да се показват в горната лента на прозореца.
-
- Ако искате да използвате не само фона, но и различен дизайн в Excel като цяло, извикайте раздела „Оформление на страницата“ и щракнете върху „Дизайн“ тук.
-
- Можете да избирате от различни шаблони и по този начин да персонализирате не само цвета, но и шрифта и ефектите на дизайна само с няколко стъпки.
-
- Разбира се, можете да настроите и само цветовата схема. За да направите това, щракнете върху „Цветове“ и изберете някоя палитра с цветове.
-
- Ако наличните опции не са достатъчни за вас, можете също така да създадете своя собствена цветова схема чрез елемента „Персонализиране на цветовете“.