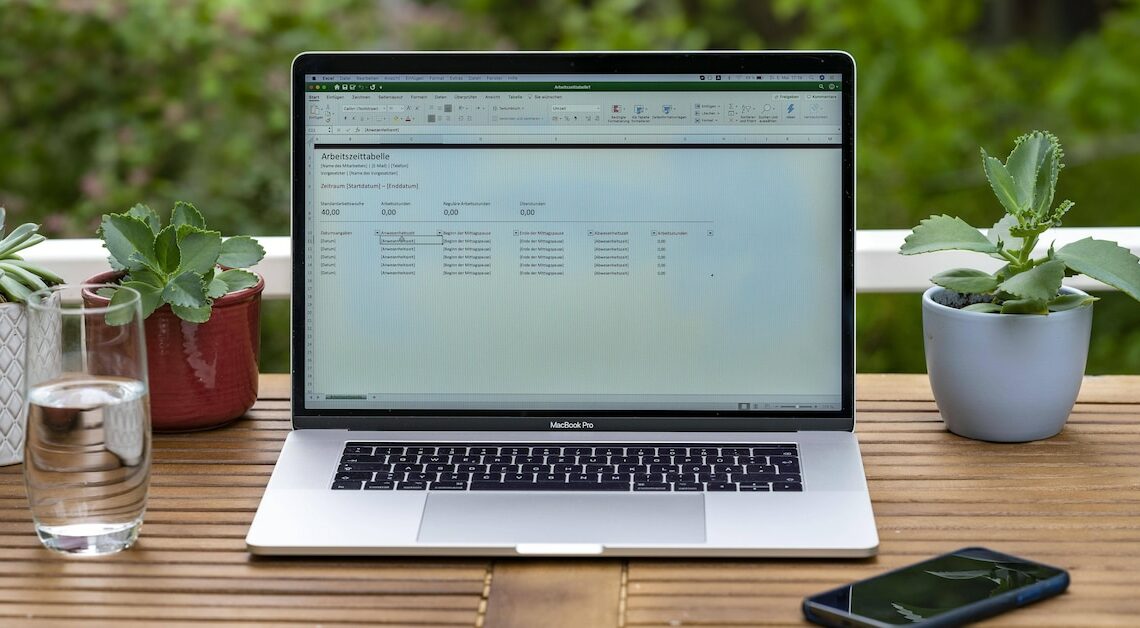Можете лесно да създадете рота за дежурства с Excel. Таблицата с работния график се създава бързо и след това може лесно да се променя
Създаване на рота в Excel – как да процедираме
Ако работата ви е свързана с промяна на работното време, можете лесно да поддържате преглед с помощта на рота за дежурства. За дежурната рота първо създавате „основна структура“ в Excel, в която по-късно само въвеждате съответните смени. За по-голяма простота нашата примерна рота се състои само от две смени – ранна и късна.
- Колона А: Първият ред е обозначен като „Дата“. Във втория ред щракнете с десния бутон на мишката, за да отворите контекстното меню. След като щракнете върху „Format cells“ (Форматиране на клетките), в следващата стъпка изберете раздела „Numbers“ (Числа). В раздел „Категория“ изберете „Дата“, а от дясната страна изберете формата „Седмичен ден и дата“. Накрая потвърдете избора си с бутона „OK“.
- Клетка А2: След като щракнете върху клетка А2, ще видите малък черен квадрат в долния десен ъгъл. Ако преместите показалеца на мишката върху него и плъзнете квадратчето надолу с натиснат ляв бутон на мишката, датата ще бъде въведена последователно.
- Колона В: Клетка В1 има заглавие „Ранна смяна“. Колона В: Въведете текста „Късна смяна“ в клетка В1. Колона D: За тази колона изберете заглавието „Бележки“.
- Форматизиране: От визуални съображения е препоръчително двете колони B и C да бъдат с еднакъв размер. За да направите това, щракнете с десния бутон на мишката върху заглавието на съответната колона и изберете опцията „Column width“ (Ширина на колоната) от контекстното меню.
- Алтернативно, използвайте мишката, за да плъзнете колона В до желаната ширина. След това щракнете върху колона В и отидете в областта „Clipboard“ (Клипборд) в лентата на раздела „Start“ (Начало). Там първо щракнете върху иконата на метлата „Прехвърляне на формат“, а след това върху колона C. Ако е необходимо, плъзнете колона D до по-голям размер.
Рота на Excel – финални щрихи
Накрая все още има няколко визуални корекции, които трябва да се направят, като например шрифтовете на Excel, размера на шрифта и фиксиране на горния ред. Първо, щракнете върху числото 1 в лявото поле. Така се избира целият ред. Предимството на това е, че можете да форматирате съдържанието на всички колони в първия ред едновременно.
- След като е активиран разделът „Начало“, направете съответните настройки в двете области на лентата „Шрифт“ и „Подравняване“.
- Например, добре е да изберете малко по-голям шрифт за заглавието, да го покажете с удебелен шрифт и да го подравните в центъра. След това преминете от раздела „Старт“ към раздела „Изглед“ в лентата с менюта.
- В лентата на раздела „Изглед“ първо отидете в областта „Прозорец“. След това щракнете върху елемента от менюто „Поправка на прозореца“ и върху опцията „Поправка на горния ред“ в контекстното меню. Това означава, че първият ред винаги остава видим, независимо къде се намирате в таблицата
- Накрая, можете също така да персонализирате рамката на таблицата в съответствие с вашите изисквания. За да направите това, изберете или цялата таблица, или съответната подобласт. След това натиснете десния бутон на мишката и щракнете върху „Форматиране на клетките“ в контекстното меню.
- След като активирате раздела „Граници“, се показват различните опции за дизайн. В областта „Шрифтове“ ще откриете и иконата за цвят на запълване, която можете да използвате, за да подчертаете с цвят отделни клетки, редове или колони.
Рота на Excel – за няколко служители или като годишна рота
Ако ротата за дежурства ви е необходима за организиране на няколко служители, можете да използвате и малката електронна таблица на Excel. Въпреки това не трябва да има повече от максимум десет служители. В противен случай дежурният график в Excel бързо ще стане объркващ.
- Един от вариантите за използване на рота за няколко служители е да се използват съкращения. Задайте уникално съкращение на всеки служител и след това въведете съкращенията в съответната колона за смени.
- Алтернативно, добавете календарни седмици към ротата в Excel в колона А и въведете имената на служителите под нея. След като създадете първата календарна седмица, копирайте останалите и само променете броя на седмиците.
- Ако искате да създадете график на дежурствата за цяла година, създайте първия работен лист за един месец. След това копирайте работния лист в папката на Excel общо единадесет пъти, така че накрая да получите дванадесет работни листа. Променете първата колона „Дата“ във всяка отделна рота. След това дайте на отделните работни листове в Excel съответните имена на месеците в долния раздел с имената на работната книга: