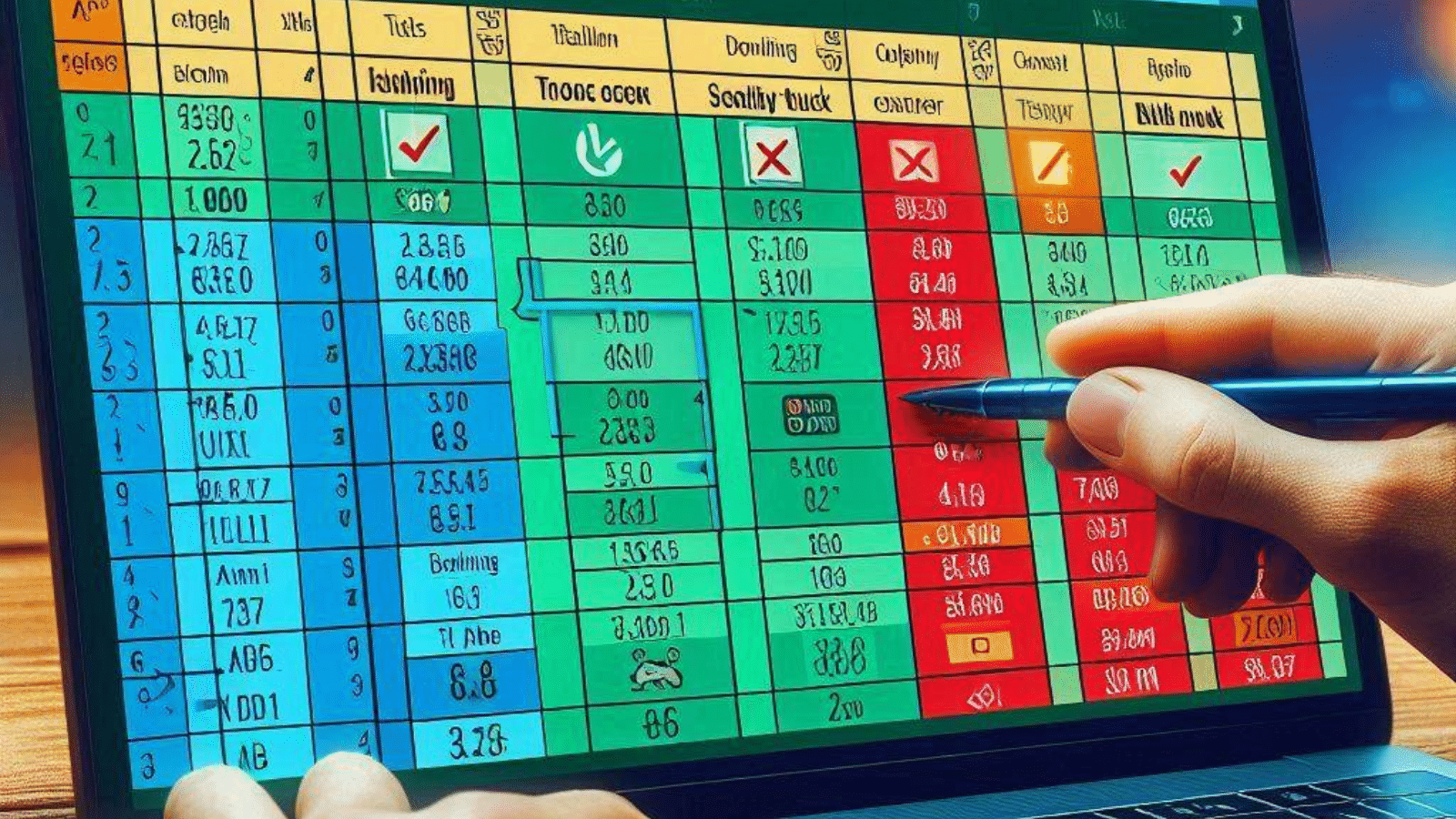Можете да сравнявате клетки в Microsoft Excel с помощта на проста формула. Това ви позволява да определите дали въведените данни са верни или неверни
Сравнявайте клетки в Excel, като използвате пример за списък с играчи
В нашия пример искаме да определим кой играч е намерил правилното решение. За да направите това, сравнете търсеното решение с отговорите на участниците. Формулата, предоставена от Microsoft Excel за такива изчисления, се нарича ИДЕНТИЧНА. Тя ви позволява да откривате дублиращи се записи.
- В примера (вж. фигура 1 по-долу) имената на играчите са въведени в редове от 2 до 5 в колона А на електронна таблица на Excel. Думите за решения на играчите са изброени в колона Б.
- Поле B7 съдържа правилното решение. Сега трябва да се използва формула, за да се определи кой от играчите е намерил правилното решение.
- За да сравните думата за решение на играча с правилното решение, използвайте функцията IDENTICAL на Excel. Синтаксисът на формулата е: „IDENTISCH(Text1;Text2)“.
- Тази функция сравнява стойността на клетката, зададена като „Text1“, със стойността на клетката, която трябва да се провери в „Text2“. Въведете формулата в редовете от 2 до 5 на колона С (вж. фиг. 2).
- IDENTICAL е чувствителна към малки и големи букви. Обикновено Excel не прави разлика при проверката на клетките. Следното съдържание е еднакво за Excel: „Orange“ и „orange“.
Сравняване на клетки – стъпка по стъпка
За да сравните думата за решение на играча с клетката с резултат, оставете Microsoft Excel да свърши работата. За големи таблици електронната таблица ще намери правилните отговори за нула време.
- Щракнете върху клетка C2. Сега въведете функцията IDENTICAL, както следва: =IDENTICAL(B2;B7).
- В първия аргумент на формулата (Text1) запишете първото решение от клетка B2. Това е решението на Катя
- Като втори аргумент (Text2) въведете клетката, с която искате да сравните решението на Катя. В примера това е клетка B7.
- Потвърдете формулата с „Enter“. Резултатът в клетка C2 е „TRUE“, защото решението на Катя е правилно.
- За да проверите резултатите на всички играчи, въведете тази формула в колона C и за останалите играчи. Адаптирайте формулите към съответните клетки. За Ирис, Text1=B3, за Майк B4 и за Джесика B5.
- В колона В можете да видите резолюцията. И Катя, и Джесика са намерили правилното решение.
Сравнете правилното решение със списък
Функцията IDENTICAL също помага за извършване на сравнения от дълъг списък от клетки. Това е полезно например за сравняване на пароли или потребителски имена, където разликите между „user“ и „user“ играят роля. Ще се придържаме към нашия пример, но сега ще го използваме като матрична формула.
- Введете функцията OR в клетка C7: =OR(). Тя връща „TRUE“, ако аргументът в скобите е верен, в противен случай „FALSE“.
- Щракнете с мишката в реда за редактиране между скобите на функцията. Това ще покаже необходимите параметри. Формулата изисква поне един аргумент: „Truth value1“.
- Въведете функцията IDENTICAL като „Истинска стойност1“: =OR(IDENTICAL()). Сега щракнете между скобите на функцията IDENTICAL, за да видите необходимите параметри.
- В първия аргумент на функцията IDENTICAL въведете стойността за сравнение, която съдържа вярното решение, в този случай B7. Завършете входа с точка и запетая: =OR(IDENTISCH(B7;))
- Като втори аргумент изберете диапазона от клетки, който искате да сравните с клетка B7, тук от B2 до B5: =OR(IDENTICAL(B7;B2:B5)).
- Извършете формулата като матрична формула. За да може Excel да разпознае обхвата, натиснете клавишната комбинация: CTRL+SHIFT+ENTER. Ако не задържите натиснат клавиша SHIFT, Excel ще върне отговора „VALUE!“ вместо резултата.
- „TRUE“ (Истина) сега се показва в клетка C7, тъй като има поне едно съвпадение с клетка B7 в клетъчния диапазон от B2 до B5. Поне един играч е намерил правилното решение в нашия пример с Microsoft Excel.