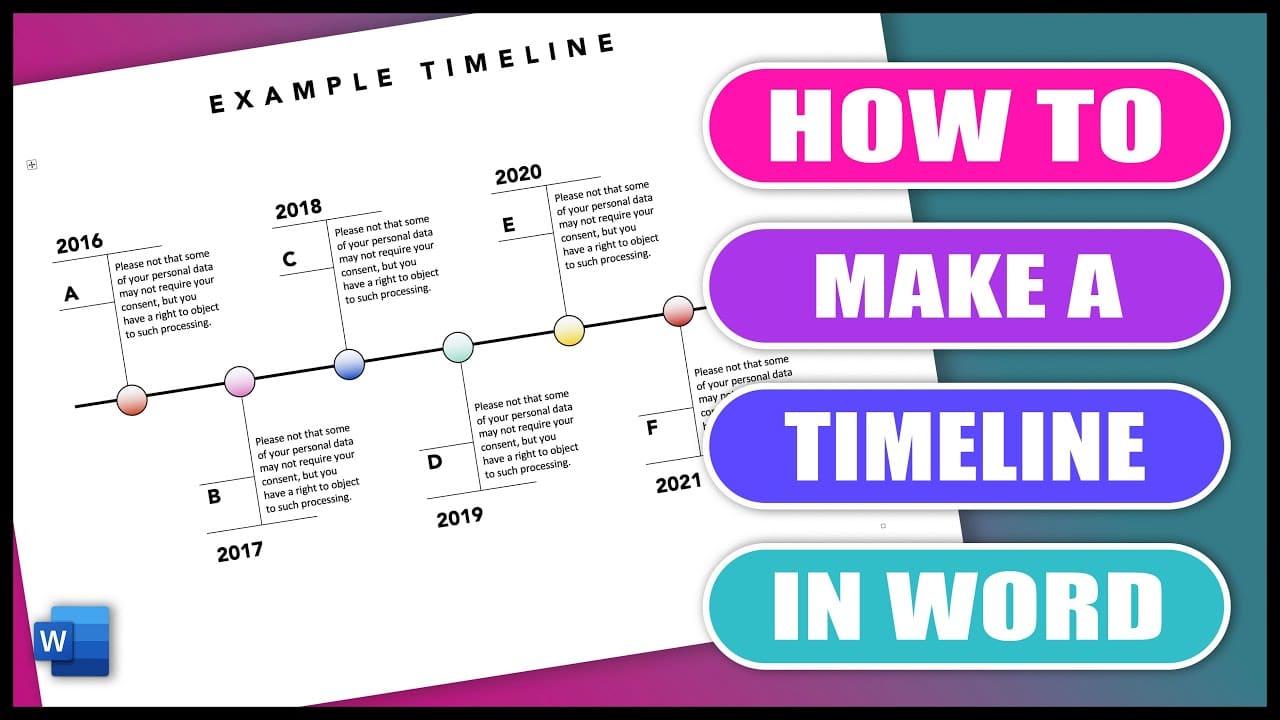260
С Word можете не само да пишете текстове, но и да създавате времева линия само с няколко прости стъпки. Това става само с няколко стъпки
Как да създадете времева линия в Word
За показване на исторически данни или други хронологични последователности във времева линия, времевата линия може да бъде хубава визуализация. За да създадете времева линия в Word, процедирайте по следния начин:
- Отворете документ на Word и щракнете върху „SmartArt“ в менюто „Insert“ (Вмъкване).
- Изберете тук категорията „Процес“. Сега ще ви бъдат показани различни опции за изобразяване на времевата линия.
- Изберете една от тях и шаблонът на формата ще бъде вмъкнат във вашия документ на Word. Добавете етикети и дати и вашата времева линия е готова.
Разполагане на времевата линия
След като сте избрали начина на показване, все още можете да персонализирате времевата линия според вашите данни.
- Двукратно щракнете върху SmartArt и отворете „Layouts“ (Разположения) в раздела „Design“ (Дизайн). Тук можете също така да промените показването на времевата линия на по-късна дата, без да губите данните си.
- За да добавите още едно поле към времевата линия, щракнете с десния бутон на мишката върху поле на Word в рамките на SmartArt. Изберете „Add shape“ (Добавяне на форма) и определете позицията на допълнителното поле.
- Ако искате да промените цвета и шрифта, щракнете върху съответното поле и преминете към раздела „Начало“, за да настроите шрифта и цветовете: