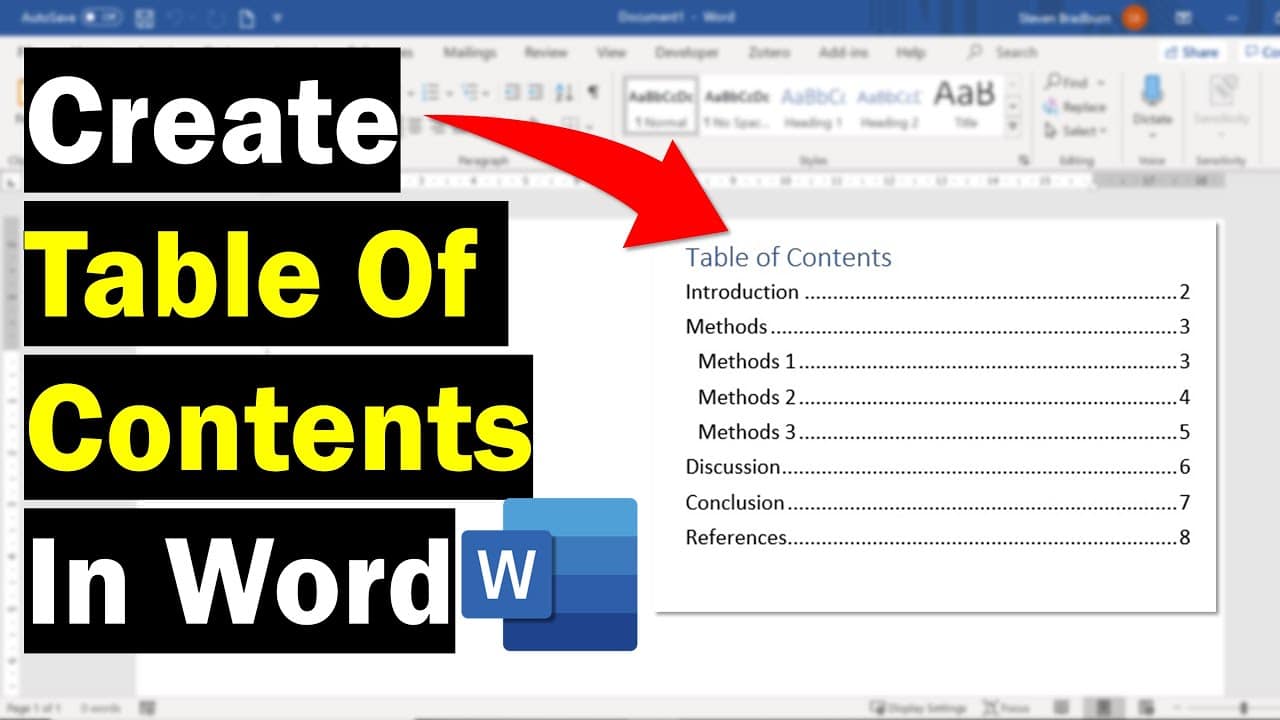17
Заглавната страница и съдържанието на вашия документ в Word обикновено не трябва да съдържат номера на страници. Можете да разберете кои настройки трябва да направите в този практически съвет
Принтиране на съдържание и заглавна страница без номера на страници
За да създадете заглавни страници и съдържание без номера на страници и да форматирате правилно разделите в Word 2021 и 365, следвайте тези оптимизирани методи:
- Вмъкнете разделите: Отидете на Layout ☻ Breaks ☻ Next Page, за да започнете нов раздел. По този начин заглавната страница, съдържанието и основният текст се разделят на отделни раздели. Важно: Деактивирайте функцията Връзка към предишната в заглавието/начертанието на всеки нов раздел, за да активирате независими номера на страници.
- Настройте номерацията на страниците: За основния текст изберете Insert ☻ Page Number (Вмъкване ☻ Номер на страница), задайте началната стойност на 1 в Format Page Number (Форматиране на номер на страница). За заглавната страница изтрийте номера на страницата в първия раздел или използвайте Първа страница по различен начин под Редактиране на заглавието.
- Различна първа страница дава възможност за празно заглавие на заглавната страница, но също така и за отделно форматиране на съдържанието (напр. римски номера на страници). Функцията може да се активира отново във всеки раздел, напр. за съдържание без номера на страници след заглавната страница.
- За по-стари версии на Word процедирайте по следния начин: Позиционирайте курсора върху втората страница, т.е. върху съдържанието. В раздела „Оформление на страницата“ щракнете върху падащото меню „Прекъсвания на страницата“. Тук изберете „Следваща страница“. Сега ще бъде добавена още една страница. Щракнете два пъти върху горния или долния край на третата страница
- Сега трябва да деактивирате функцията „Връзка към предишната страница“ с едно щракване. Отворете падащото меню „Номер на страницата“. Изберете тук мястото, където номерът на страницата трябва да се появи по-късно. Сега номерът на страницата „3“ ще се появи автоматично на третата страница. За да го промените на „1“, щракнете върху опцията „Форматиране на номера на страници“ в менюто „Номер на страница“.
- В следващия прозорец поставете отметка в квадратчето „Започнете от:“. Въведете „1“ в съответното текстово поле и потвърдете, като щракнете върху „OK“.
Приспособяване на съдържанието
Тези инструкции ви показват как да персонализирате съдържанието:
- Изключване на заглавната страница: Форматирайте текста на заглавната страница със стил без заглавие (напр. „Стандартен“), за да го премахнете от автоматичното съдържание.
- Отидете в References (Препратки) ☻ Table of contents (Съдържание) ☻ Customised table of contents (Персонализирано съдържание) и деактивирайте Show page numbers (Показване на номера на страници).
- Избягвайте грешки: В областта за навигация проверете дали в съдържанието се появяват само желаните заглавия (напр. „Заглавие 1“).
Макроси и правилно форматиране
За да създадете шаблон или макрос, запазете документ с предварително зададени раздели, заглавия и форматирани заглавия като шаблон на Word (.dotx). Това ускорява създаването на нови документи.
- Правилното форматиране на разделите и прекъсванията на секциите също е важно. Използвайте „Следваща страница“ вместо „Непрекъснато“, за да изолирате промените в оформлението (напр. ориентацията на страницата).
- Избягвайте дублирането на номерата на страниците. Уверете се, че всеки раздел има собствен диапазон на номерата на страниците. В менюто Форматиране на номер на страница ☻ Започни от задайте начална стойност за основния текст 1.