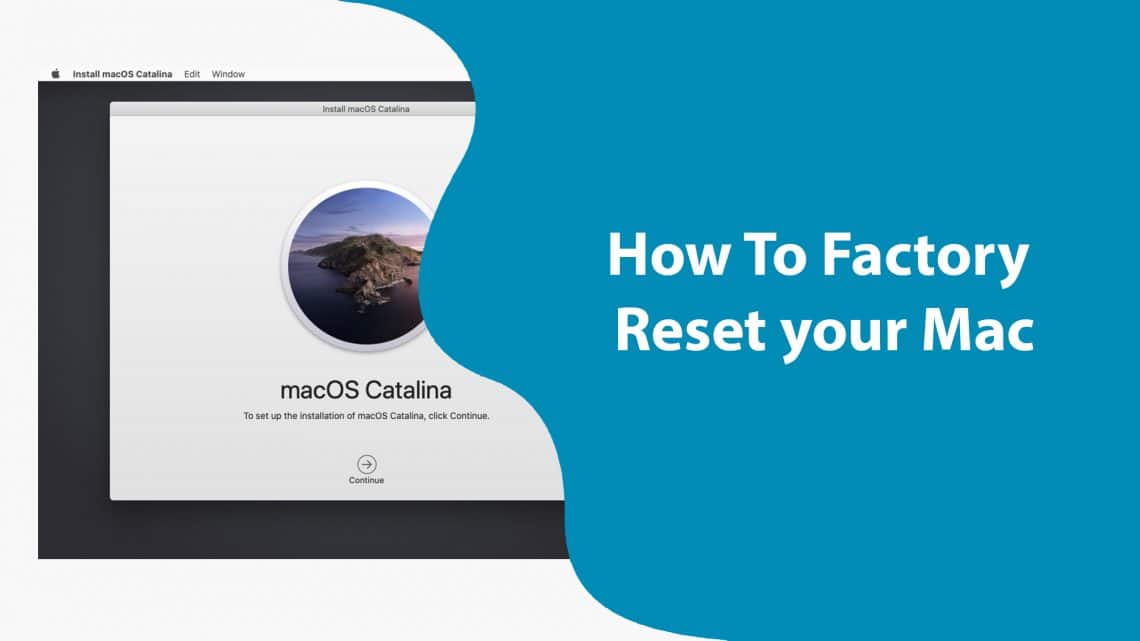1,5K
Ако искате да продадете своя MacBook или iMac, трябва да възстановите фабричните настройки на устройството. Ще ви обясним как да го направите
Ресетнете фабричните настройки на вашия MacBook: Ръководство за бързо стартиране
За разлика от Windows, нулирането на Mac е много просто.
Първо рестартирайте MacBook. За да направите това, щракнете върху символа на Apple в горния ляв ъгъл и изберете „Restart“ от менюто.
Натиснете едновременно клавишите [Command] + [R]. Щракнете върху „Next“ и изберете „Disk Utility“. Изберете „Mac OS Extended (Journaled)“ като нов файлов формат и преименувайте твърдия диск.
Накрая щракнете върху „Изтриване“.
Настройване на фабричните настройки на iMac и MacBook
Преди да започнете, трябва да направите резервно копие на личните си данни. Най-лесният начин да направите това е с резервно копие на Time Machine. Можете да видите как става това във видеото в точка 9. Можете също така да следвате следните стъпки в нашата галерия с изображения.
- Накрая се свържете с интернет.
- Щракнете върху „Apple“ ☻ „Рестартиране“ в менюто. Сега задръжте натиснати командния клавиш [⌘] и клавиша [R].
- Изберете „Disk Utility“ от менюто и щракнете върху „Continue“.
- След това намерете стартовия си обем. В повечето случаи това е най-големият том с име „Macintosh HD“.
- Щракнете върху бутона „Изтриване“.
- Изберете „APFS“ в менюто „Формат“. Можете също така да преименувате твърдия си диск. След това щракнете върху „Изтриване“, за да потвърдите процеса.
- След като твърдият диск е форматиран, щракнете върху „Disk Utility“ и изберете „Exit Disk Utility“.
- Проверете дали сте свързани с интернет. Както обикновено, можете да се ориентирате по иконата в горния десен ъгъл на лентата с инструменти. Ако не, можете да се свържете с мрежа Wlan тук.
- Изберете „Преинсталиране на macOS“ и щракнете върху „Продължи“. След това следвайте инструкциите. Изтеглянето и инсталирането може да отнеме известно време в зависимост от вашето устройство и връзка. След това вашият MacBook ще възстанови фабричните си настройки.