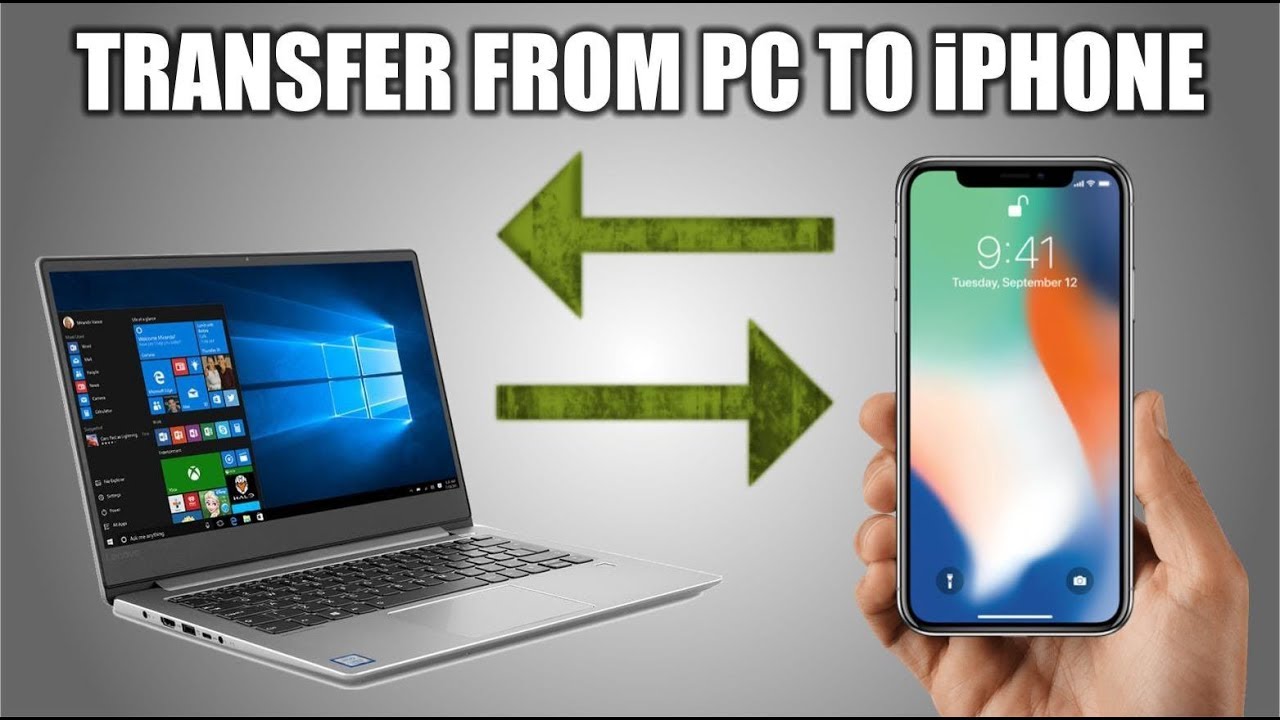229
Ако искате да прехвърлите видеоклиповете си от iPhone на компютър, не е задължително да се нуждаете от iTunes или друг софтуер. Необходим ви е само USB кабел
Трансфер на видеоклипове и снимки от iPhone към компютър
Трансферирайте лесно видеоклиповете и снимките си на компютъра с помощта на приложението „Снимки“. Всичко, от което се нуждаете, е USB кабел. След като цифровото съдържание пристигне и бъде записано в iCloud, можете да получите достъп до видеоклиповете и снимките от всичките си устройства.
- Свържете своя iPhone към компютъра с помощта на USB кабел.
- В повечето случаи след кратко време ще се отвори прозорец с надпис „Автоматично възпроизвеждане“. Щракнете върху опцията „Open device to view files“ (Отворено устройство за преглед на файлове), за да получите достъп до iPhone.
- Ако прозорецът не се появи, можете алтернативно да натиснете едновременно клавишите „Windows“ и „E“, за да отворите „Компютър“. Там можете да щракнете двукратно върху вашия iPhone в „Преносими устройства“, за да го отворите.
- Далеч по-лесно е, ако отворите приложението „Снимки“ на компютъра си.
- След като стартирате, ще видите всички видеоклипове и снимки, които сте направили, под „Импортиране“. Ако „Импортиране“ не се отвори автоматично, първо потърсете устройството си в страничната лента на приложението и щракнете върху него.
- Възможно е да бъдете помолени да отключите устройството си Apple с код. Възможно е да се появи и съобщение, което да ви помоли да се доверите на компютъра. В този случай докоснете „Trust“ (Довери) и продължете с процеса
- След това изберете къде искате да прехвърлите видеоклиповете или снимките си. За да направите това, изберете съществуващ албум или създайте нов албум.
- След това импортирайте избрания видеоклип или снимка, или няколко, като щракнете върху „Импортиране на селекция“ или „Импортиране на всички нови снимки“.