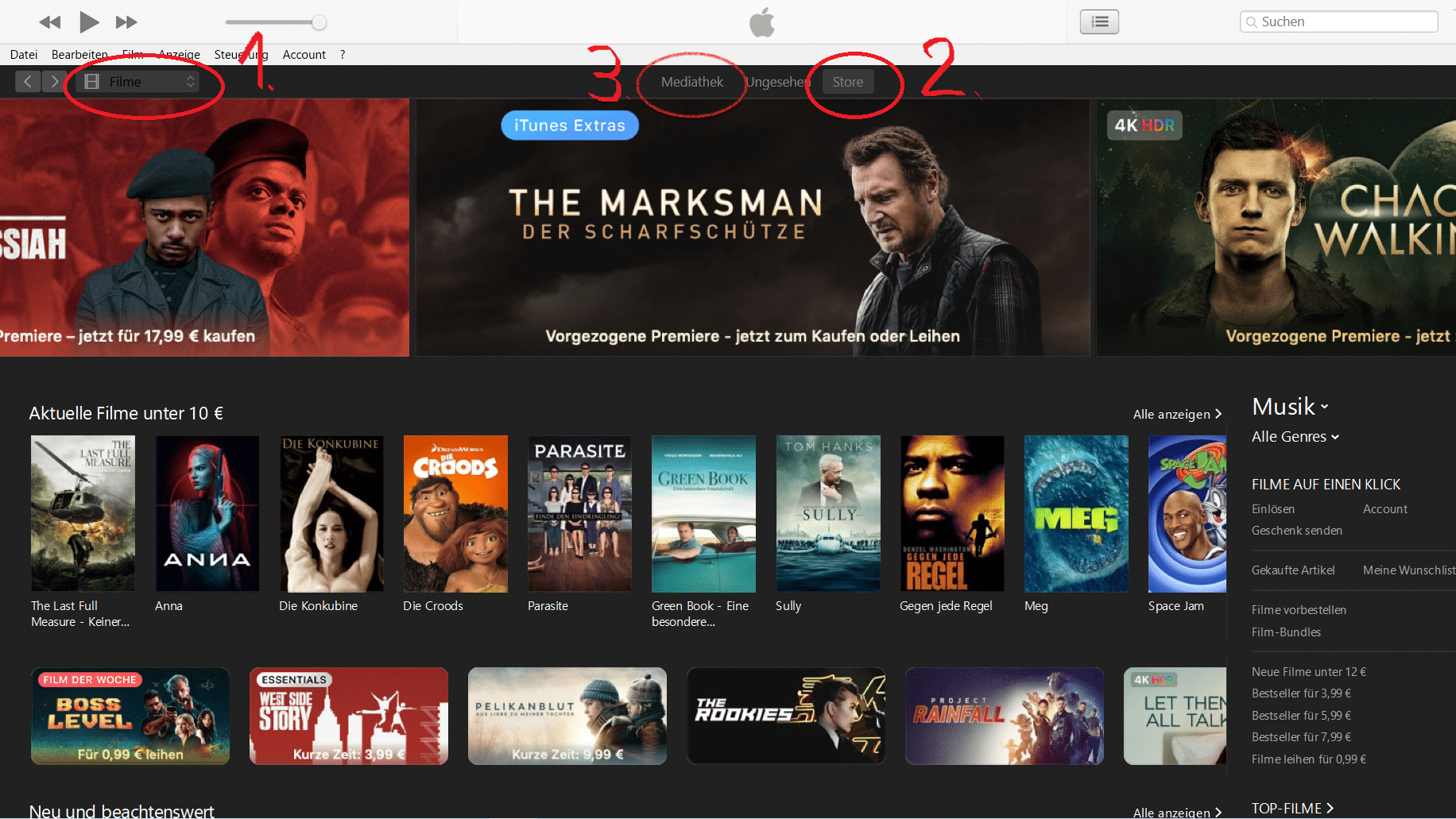Наместо да използвате магазина iTunes, вече можете да наемате филми удобно чрез приложението „Apple TV“. Той е достъпен за iPhone, iPod, iPad, компютри Mac и дори за компютри с Windows. С Apple TV можете да гледате филмови хитове на телевизора си.
Наемане на филми от магазина iTunes
Междувременно вместо iTunes използвате приложението „Apple TV“, за да наемате филми. Разбира се, трябва да имате предвид, че наемането на филми и сериали се заплаща. Разходите варират в зависимост от филма и резолюцията. Например, за да наемете по-нови филми с качество 4K, ще трябва да платите 4,99 евро. За тези, които искат да спестят пари, има дори допълнителна категория с филми, които можете да наемете само за 99 цента.
– За да направите наемането бързо и лесно, най-добре е да запазите сметката си за кредитна карта или Paypal под сметката си в iTunes.
– Стартирайте „Apple TV“. Щракнете върху „Филми“ или „Сериали“, за да видите съответния избор. В рубриката „Евтино за кратко“ ще намерите особено изгодни оферти.
Можете също така да търсите конкретни заглавия, като използвате символа на лупа в долния десен ъгъл на екрана.
– След като сте избрали заглавие на филм, докоснете го. В прегледа сега ще видите колко ще трябва да платите, за да наемете или купите филма. Докоснете съответната цена, за да изберете опция. След това въведете паролата си за Apple ID и изтеглянето ще започне.
– Ако сте взели филм под наем, имате още 30 дни, за да го гледате. След това той изчезва от филмотеката ви. След първото гледане имате още 48 часа, за да гледате филма колкото пъти искате, преди да бъде изтрит от библиотеката ви.
– По същия начин изтеглянето работи и чрез Apple TV на вашия телевизор
.
Гледайте филми с MacBook и iMac
Можете също така да получите достъп до многобройните филмови акценти с компютрите си Apple. Най-лесният начин за достъп до тях е да използвате приложението „Apple TV“.
– Стартирайте „Apple TV“ на вашия Mac компютър.
– В главното меню ще ви бъдат представени нови и забележителни филми. Вдясно можете да зададете цени за наемане на филми или да изберете категории.
– Когато кликнете върху филм, вляво под корицата на филма ще видите опция за наемане. Щракнете върху този елемент от менюто и след това потвърдете въвеждането с паролата си.
– Сега можете да гледате филма на компютъра си Mac. Ограниченията от 30 дни или 48 часа от първото възпроизвеждане важат и за това.
Филми от базата данни на iTunes с Windows 10
Можете да гледате филми и сериали от базата данни и без устройство на Apple. Ето как работи:
– Първо инсталирайте iTunes и след това отворете приложението. Щракнете върху полето над библиотеката и преминете от категорията „Музика“ към „Филми“.
– На същата височина, приблизително в средата на екрана под логото на Apple, щракнете върху „Магазин“. Подобно на приложението „Apple TV“ и тук можете да търсите конкретни филми или да преглеждате предложенията и офертите.
След като откриете филма, кликнете върху него и изберете „Rent“ със съответната цена вляво под заглавната снимка на филма. След като филмът бъде нает, щракнете върху Медийна библиотека в горната лента. Използвайте това, за да възпроизведете съдържанието.
– Както и при другите устройства, разполагате с 30 дни след наемането, за да стартирате филма. След стартирането филмите са достъпни и тук за 48 часа.