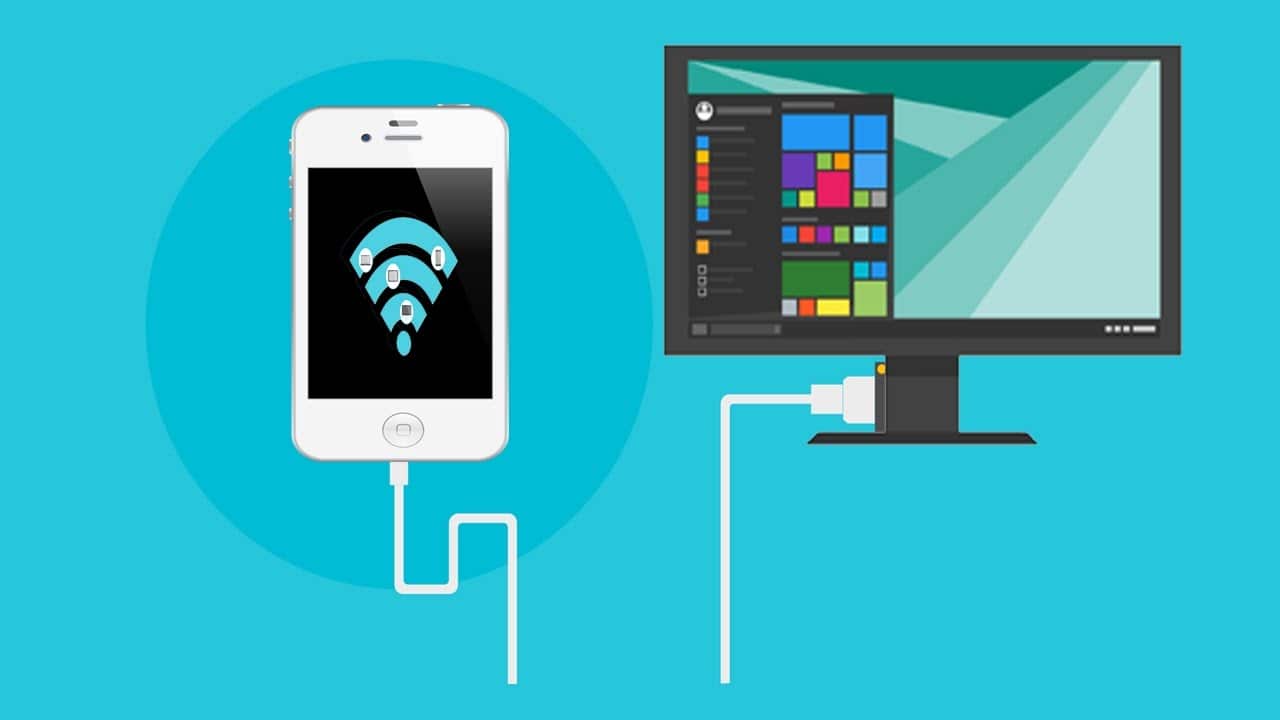1,2K
Можете да свържете смартфона си с компютъра по различни начини. В този практичен съвет ще ви кажем какви възможности имате и как точно да действате.
1. възможност: свържете смартфона с компютъра чрез USB кабел
Класическият метод е да свържете смартфона с компютъра чрез USB кабел.
- Не се нуждаете от допълнителен софтуер. Драйверите обикновено се инсталират автоматично. За целта включете кабела на смартфона в USB гнездото на компютъра.
- След това можете да изберете в смартфона дали искате само да зареждате устройството, или и да обменяте файлове и снимки. Изберете втората опция,
- На компютъра смартфонът ви вече трябва да се появи под „Сменяем диск“.
2. възможност: свързване с допълнителен софтуер
Друг вариант е да обменяте чрез WLAN. За целта обаче е необходимо допълнително приложение в смартфона ви.
- Например се препоръчва Cx File Explorer. Предпоставка за това е смартфонът и компютърът да са в една и съща мрежа.
- След като инсталирате, отворете приложението на смартфона и кликнете върху раздела „Мрежа“ и върху „Достъп от мрежата“.
- Дръпнете върху „Start“ в новия прозорец. В горния ред се появява адрес, който трябва да въведете в адресната лента в Windows Explorer. За да направите това, щракнете два пъти върху лентата и въведете адреса, който се появява.
- След като потвърдите въвеждането с клавиша Enter, трябва да въведете показаните потребителско име и парола.
- След това можете да навигирате в структурата на папките на смартфона си и да обменяте файлове помежду си, както желаете.
- Понякога производителите на смартфони предлагат и собствен софтуер за безжична връзка. Освен това Microsoft предлага собствено решение за прехвърляне на файлове с програмата „Вашият смартфон“.
3-та възможност: свързване на смартфон чрез Bluetooth
В алтернативен вариант е възможна и работа в мрежа чрез Bluetooth. Трябва обаче да имате предвид, че скоростта на предаване на данни тук понякога е много ниска.
- За да направите това, активирайте Bluetooth на смартфона и на компютъра.
- След това изберете файловете, които искате да изпратите, и докоснете „Споделяне“ и „Bluetooth“.
- На смартфона името на компютъра ви трябва да се появи под „Налични устройства“. Докоснете това, за да изпратите файловете.
- След като потвърдите заявката на компютъра, процесът е завършен.
-
-