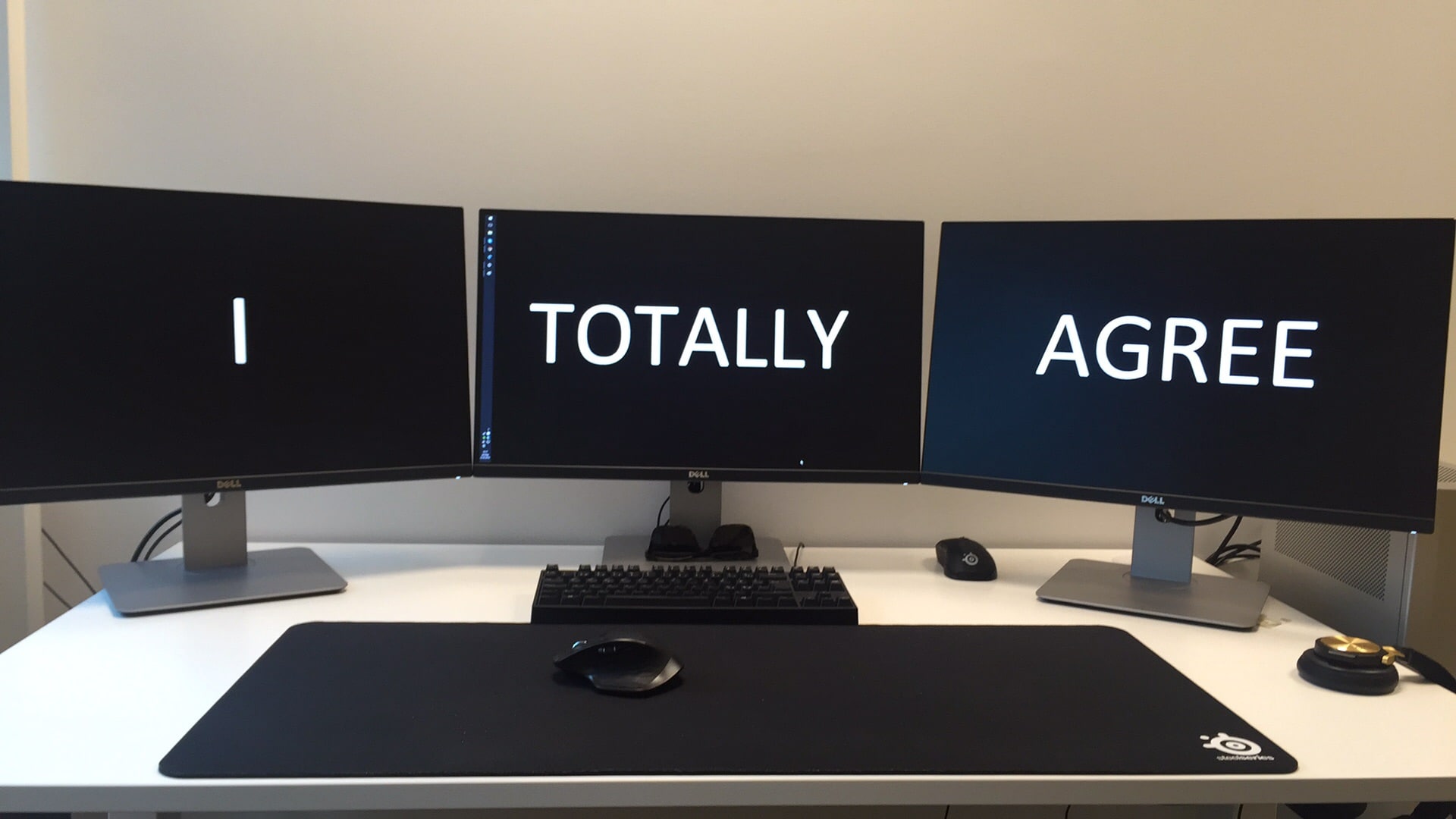925
Има няколко начина да разберете кой монитор имате. Това зависи и от това коя версия на Windows е инсталирана на компютъра.
Кой монитор имам – разберете чрез Windows
Можете да проверите кой е мониторът директно в системата в Windows 8.1, например. За целта щракнете с десния бутон на мишката върху работния плот и изберете „Резолюция на екрана“. В раздел Дисплей ще намерите свързания монитор.
- В Windows 10 можете да намерите монитора и чрез работния плот. След това изберете „Настройки на дисплея“ с десния бутон на мишката. В разширените настройки на дисплея потърсете елемента „Свойства на адаптера на дисплея“. Там ще намерите монитора.
- Разбира се, можете да научите повече за монитора, като намерите номера на модела. На стандартен екран той се намира в горния или долния край. След това можете да въведете номера в търсачка заедно с производителя.
- Можете също така да използвате настройките на дисплея, за да проверите коя разделителна способност е най-подходяща за екрана. Под опцията Разделителна способност на екрана ще откриете елемент с надпис Препоръчително. Това ще ви покаже разделителната способност на монитора.
Определяне на монитор чрез конзолата
В допълнение към ръчните методи можете също така да поискате информация за монитора чрез конзолата Powershell в Windows 10. За да стартирате заявката, първо трябва да отворите конзолата като администратор. За да направите това, натиснете Win+X и изберете Powershell (Администратор).
- За производителя сега трябва да въведете командата, посочена в следващата точка. След това конзолата ще ви покаже първите три букви от името на производителя.
- get-wmiobject wmimonitorid -namespace root\wmi