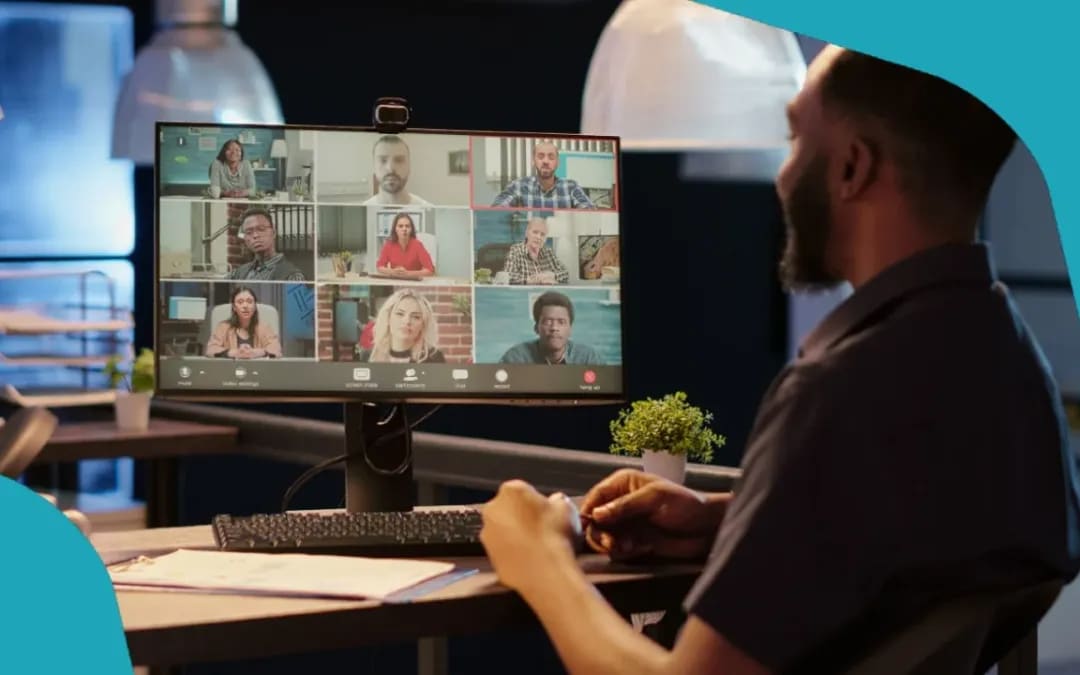Microsoft Teams е добър инструмент за планиране на срещи и създаване на срещи. Независимо дали са частни, с колеги или бизнес партньори извън вашата компания: ще ви разкажем как да създадете среща само с няколко кликвания на мишката.
Създаване на среща в Microsoft Teams в 5 стъпки
Срещите в домашния офис и виртуалните срещи преживяват истински бум. Microsoft Teams често се използва за това. С програмата са възможни както телефонни разговори в голям кръг, така и видеоконференции. Ето как можете да организирате среща:
- Преминете към функцията на календара в Microsoft Teams.
- Щракнете върху елемента от менюто „+ Нова среща“ в горния десен ъгъл.
- Отваря се прозорец с подробности, в който вече можете да въведете по-подробна информация за срещата. Можете да въведете заглавието, датата, местоположението и кратко описание.
- Въведете участниците в срещата в полето „Добавяне на задължителни участници“. Партньорите, чието участие е желателно, но не е задължително, добавяте в полето „+Общо“. Практически: За лицата, които са освободили календара си за срещи, можете да погледнете в „Помощник по планирането“, за да видите дали са свободни за датата на срещата и да ги добавите.
- Щракнете върху „Запази“. Сега всички заявени участници ще бъдат информирани за срещата по пощата. Те могат също така да видят срещата в канала на Teams и в календара. Готово!
Други практически опции за среща в Teams
С помощта на Microsoft Teams можете не само да поканите отделни колеги от компанията си на среща. Графикът има и други полезни функции, някои от които бихме искали да подчертаем.
- Поканете хора извън собствената си компания: Можете също така да добавяте участници, които не работят във вашата компания, към дадена среща. Настройте срещата, както обикновено.
- В прозореца с детайли в менюто Scheduling Wizard (Съветник за планиране) въведете имейл адреса в полето „Required Participants“ (Задължителни участници). Щракнете върху отвореното поле „Покани“. Сега лицето ще получи покана за срещата по електронна поща и ще може да участва чрез нея.
- Поканете група: Microsoft Teams работи с канали, в които има определени хора в зависимост от проекта или темата. Ако срещата ви е предназначена за всички участници, регистрирани в тази група, щракнете върху „Добавяне на канал“ в прозореца с подробности.
- След това изберете желания канал. Сега всички участници, регистрирани там, ще получат информация за срещата и ще си спестите индивидуалните покани.
- Настройте редовен график: Искате ли отсега нататък срещата ви да се провежда по едно и също време всяка седмица или месец? Тогава задайте редовна повторяемост. За да направите това, щракнете върху желаната честота на повторение в полето за детайли на срещата с двете полукръгли стрелки.
- Следете: Teams е свързан с Outlook. Затова ще намерите срещите си в Teams и в календара на Outlook – заедно и ясно подредени с другите ви срещи.
- Насрочване на екипна среща в Outlook: С тази връзка можете да насрочите екипна среща и в Outlook. За да направите това, щракнете върху „Нова среща на екипа“ във функцията за календар на Outlook в стартовата лента. Попълнете прозореца с подробности с цялата необходима информация и кликнете върху „Изпрати“.
Използване на приложения в екипна среща
Отсега е възможно да използвате приложения и по време на срещи на Teams. Това става по следния начин:
- Отидете в канала на Teams. Щракнете върху знака + за „Добавяне на таб“ в горния център. Ще се появи преглед на всички налични приложения.
- Изберете желаното приложение и потвърдете с „Добави“. Приложението (Asana в нашия пример) вече е интегрирано в екипа.
- Създайте среща на екипа. Ако новата функция е достъпна за вас, в прозореца с подробности на срещата ще се появи и знакът + във височината на нейното заглавие.
- Използвайте този знак +, за да изберете желаното приложение и да го добавите към срещата. Сега приложението може да се използва и по време на вашата онлайн среща.