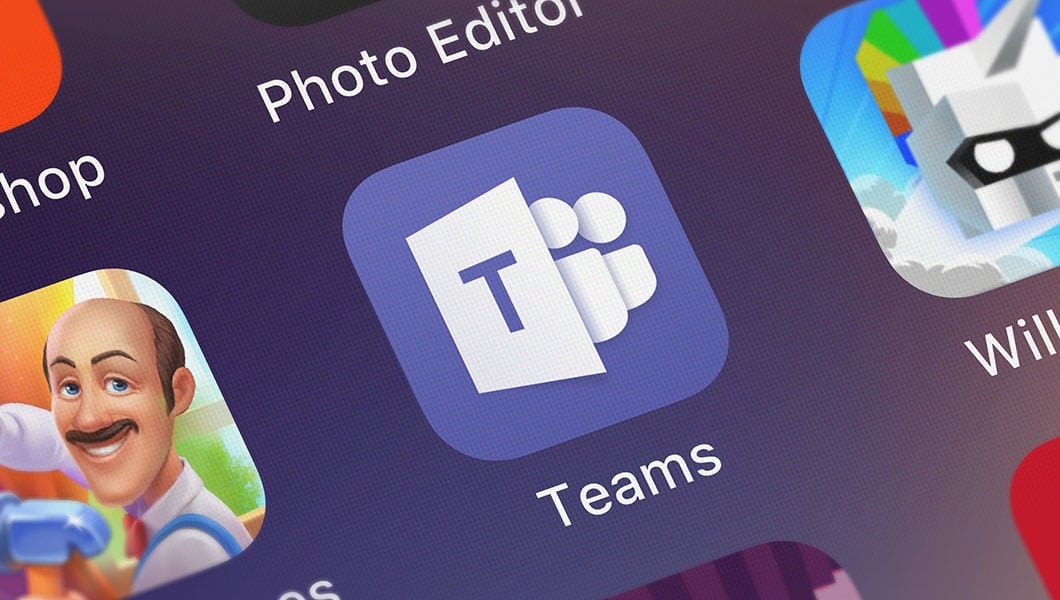386
Имате важно видеоразговор в Teams? Тогава първо трябва да тествате камерата си в Teams. Можете да прочетете как да направите това тук.
Тестване на камерата в Teams: ръководство стъпка по стъпка
Ето ръководство стъпка по стъпка за това как да тествате уеб камерата или фотоапарата в Microsoft Teams:
- Отворете Microsoft Teams на вашия компютър.
- Щракнете върху трите точки до профилната си снимка в горния десен ъгъл и изберете „Настройки“ от падащото меню.
- Щракнете върху „Устройства“ в лявата лента за навигация.
- Уверете се, че е избрана правилната камера, като проверите падащото меню под „Camera“ (Камера).
- Тук вече ще видите „Предварителен преглед“ в раздела „Камера“. Това отваря прозорец за преглед с видеоклипа от камерата.
- Проверете качеството на видеото, като тествате движенията си и се уверите, че се виждате в картината.
- Ако е необходимо, коригирайте настройките, за да получите най-доброто качество на видеото.
- Щракнете върху „Затвори“, за да затворите прозореца за преглед и да се върнете към настройките.
- Затворете настройките и стартирайте среща на екипа или обаждане, за да видите камерата си в действие.
- Прочетете какво да правите, ако камерата на екипите ви не работи.
Защо трябва да тествате камерата на Teams преди важно обаждане?
Важно е да тествате камерата на Teams преди важен разговор, за да сте сигурни, че всичко работи гладко и няма да имате технически проблеми по време на разговора. Успешният тест на камерата ще ви даде увереност да изглеждате професионално по време на видеочата. И това:
- камерата ви работи: Чрез тестването можете да се уверите, че камерата ви работи правилно и няма да ви създаде проблеми по време на разговора.
- качеството на видеото е добро: тестът ви позволява да проверите качеството на видеото и да се уверите, че образът ви е ясен и отчетлив, така че да можете да се виждате по време на разговора.
- Светлината и фонът съвпадат: Тестът на камерата също така ви дава възможност да се уверите, че светлината и фонът са подходящи, така че да се виждате ясно по време на разговора и да не се разсейвате от неподходящи фонове.
- Настройките за аудио и видео са правилни: Тестът ви позволява да проверите и коригирате аудио- и видеонастройките, за да сте сигурни, че са правилни и че ще се чувате и виждате добре по време на разговора.