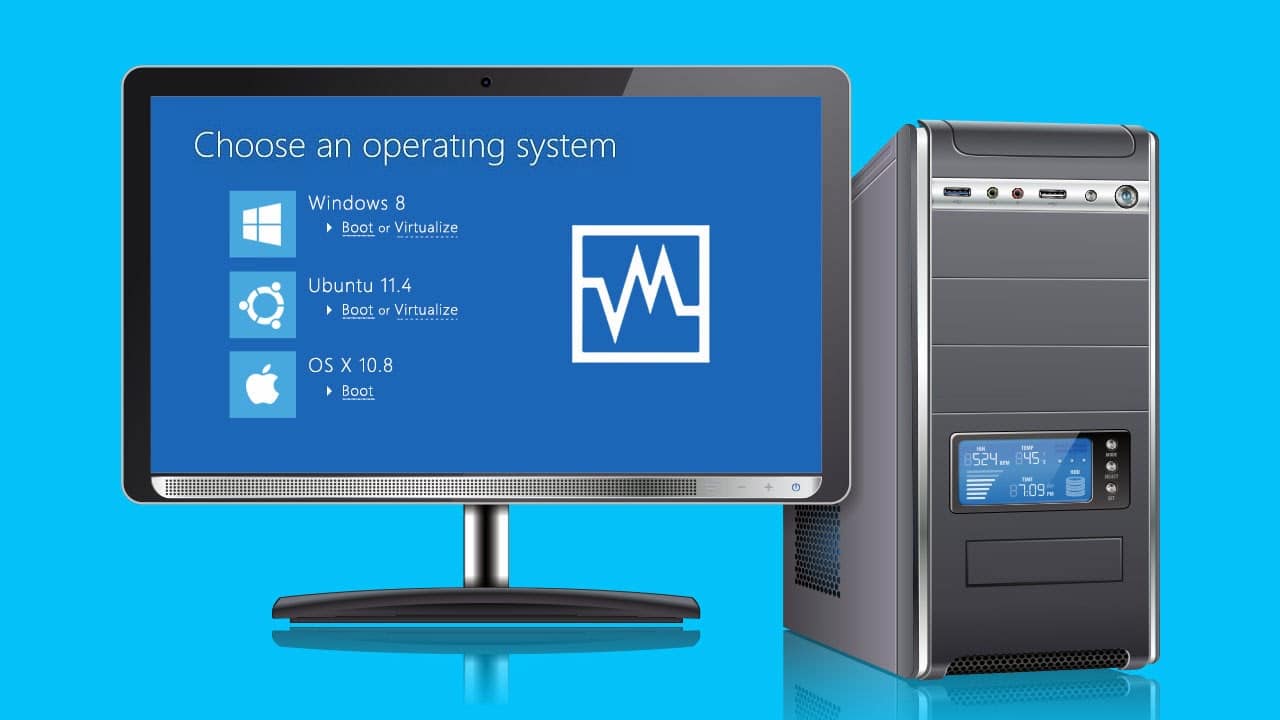693
Ако компютърът ви вече не се стартира, причините за това могат да бъдат много. Възможни са както софтуерни, така и хардуерни проблеми. Затова ще трябва да изпробвате различни решения, за да подготвите компютъра за ново стартиране.
Компютърът не се стартира: Откриване и отстраняване на софтуерни проблеми
В много случаи грешка в операционната система или инсталирания софтуер е причина за това компютърът да не се стартира повече. С малко късмет грешката може да бъде отстранена бързо и без разходи.
- Първото нещо, което трябва да направите, е просто да опитате да рестартирате компютъра отново. Това често решава проблема от само себе си.
- Ако това не помогне, трябва да опитате автоматичното възстановяване на операционната система. Тя се стартира автоматично в Windows 10 и Windows 11 след два или три неуспешни опита за стартиране. Можете също така да натиснете бутона за нулиране (когато видите въртящия се кръг за зареждане на екрана) при няколко поредни стартирания, за да отворите режима за ремонт.
- Както подсказва името, автоматичното възстановяване първо се опитва да поправи системата самостоятелно. Ако това е успешно, можете просто да рестартирате компютъра след това. В противен случай щракнете върху Advanced Options (Разширени опции) ☻ Troubleshooting (Отстраняване на неизправности) ☻ Advanced Options (Разширени опции) и използвайте другите функции.
- Startup Help: Този елемент позволява на системата да направи допълнителни опити за автоматично отстраняване на проблеми при стартирането на Windows.
- Настройки за стартиране: Тук можете да промените поведението при стартиране на Windows и да стартирате операционната система в безопасен режим, например. Ако това е успешно, можете да премахнете дефектните програми и драйвери или поне да направите резервно копие на данните.
- Деинсталиране на актуализации: Ако повредена актуализация на Windows ви пречи да стартирате, можете да я премахнете тук.
- Покана: Потребителите за напреднали могат да направят допълнителни опити за ремонт тук. Използвайте командата chkdsk c: /f, за да проверите системния диск за грешки и да ги отстраните.
- Възстановяване на системата: В този случай възстановявате системата до състояние, което се надяваме да е функционално, с точка за възстановяване.
- Ако нищо от това не помогне, можете да нулирате съществуващата инсталация на Windows чрез Разширени опции ☻ Отстраняване на неизправности ☻ Нулиране на този компютър. По този начин се отстраняват повечето грешки и можете да запазите личните си файлове. Инсталираните програми обаче ще бъдат изгубени. Така че трябва да направите това само като последна стъпка, ако другите решения са неуспешни.
- Ако сте направили промени в BIOS, трябва да влезете в BIOS и да ги отмените. Може също така да е полезно да възстановите стойностите по подразбиране на BIOS.
- Възможно е да сте хванали вирус. За да разрешите този проблем, можете да използвате диск за спешни случаи, като например Bitdefender Rescue CD. Ако вирусът не може да бъде премахнат, трябва да преинсталирате операционната система от съображения за сигурност.
Компютърът не се зарежда: решения за хардуерни проблеми
Неизправният хардуер също може да е причина компютърът ви да не се стартира. Отново може да се наложи да опитате различни подходи.
- Уверете се, че компютърът, както и мониторът, са правилно свързани към електрическата мрежа и че контактите също работят. Можете просто да свържете друго устройство към гнездата като тест за тази цел.
- Изключете компютъра и захранването в задната част на компютъра. Изключете компютъра от електрическото захранване и го включете отново след около една минута. След това опитайте да стартирате процеса на зареждане отново.
- Уверете се, че мониторът е включен и използва правилния вход Ако е възможно, включете и други монитори (телевизори, VR очила), които са свързани към компютъра.
- Ако компютърът ви издава звукови сигнали при зареждане и не се стартира правилно, в някои случаи можете да определите повредата по звуците.
- По принцип се ослушвайте за необичайни шумове. Например дефектният твърд диск може да издава шумове при щракане.
- Отделни компоненти на компютъра, които вече не работят, също могат да причинят проблеми със стартирането. Компютърните специалисти могат да разкачат компютъра си и да проверят дали сами могат да идентифицират проблема.
- Потърсете разхлабени кабели, разхлабени щепсели или други аномалии. Миризмата на изгоряло също е ясен сигнал за хардуерен проблем. Дефектирали или заседнали вентилатори могат да причинят недостатъчно охлаждане, което да доведе до прегряване на компютъра.
- Ако наскоро сте инсталирали нов хардуер в системата, премахнете го. Уверете се, че новите компоненти са съвместими с друг хардуер. Прекалено слабото захранващо устройство също може да доведе до проблеми при стартиране след промяна на хардуера.