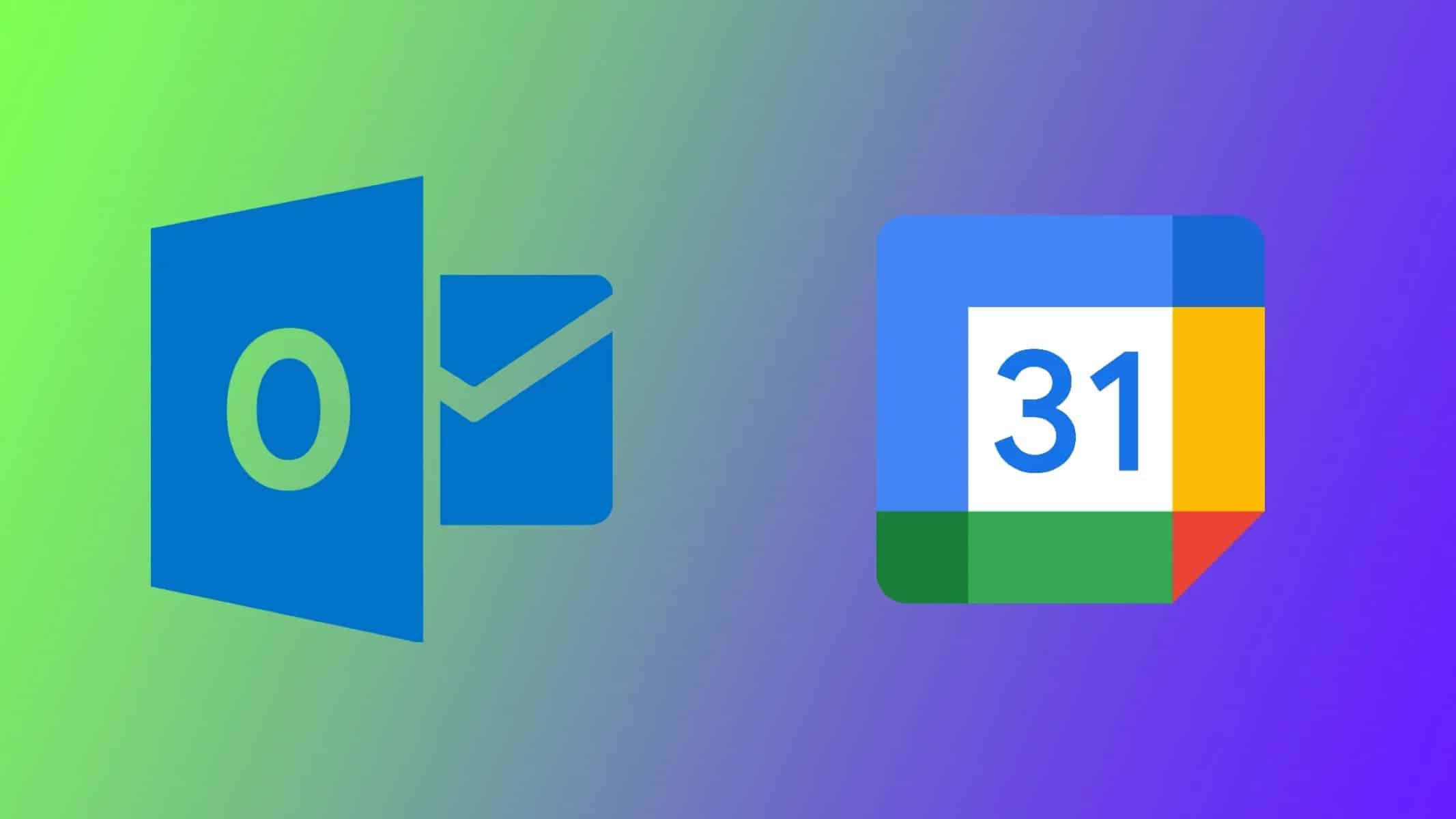226
Можете автоматично да синхронизирате срещите си в Календар на Google с Outlook. За да направите това, трябва да се абонирате за календара на Google в Outlook
Автоматично синхронизиране на срещи в Календара на Google с Outlook
Синхронизацията между Календар на Google и Outlook за съжаление не е възможна и в двете посоки. Това означава, че въпреки че срещите от Календара на Google се показват в Outlook, синхронизацията не работи в другата посока. Следователно среща, въведена в Outlook, не се показва в Календар на Google, а в обратната посока – да. Двупосочната синхронизация все още не е възможна безпроблемно.
- За да показвате срещите си в Календар на Google в Outlook, трябва да се абонирате за Календар на Google
- След като влезете в Google Calendar, щракнете върху зъбното колело в горния десен ъгъл и отворете настройките.
- Тук избирате желания календар и щраквате върху „Интегриране на календара“.
- След това копирайте връзката под „Личен адрес във формат iCal“.
- След това отворете Outlook и щракнете върху „Файл“.
- Щракнете върху бутона „Настройки на акаунта“, а след това и върху „Настройки на акаунта“ в отвореното меню.
- Навигирайте до раздела „Интернет календар“ и щракнете върху „Нов“.
- Вмъкнете току-що копирания адрес в текстовото поле и щракнете върху „Add“ (Добавяне). Всичките ви записи в Google вече трябва да се появяват и в Outlook.