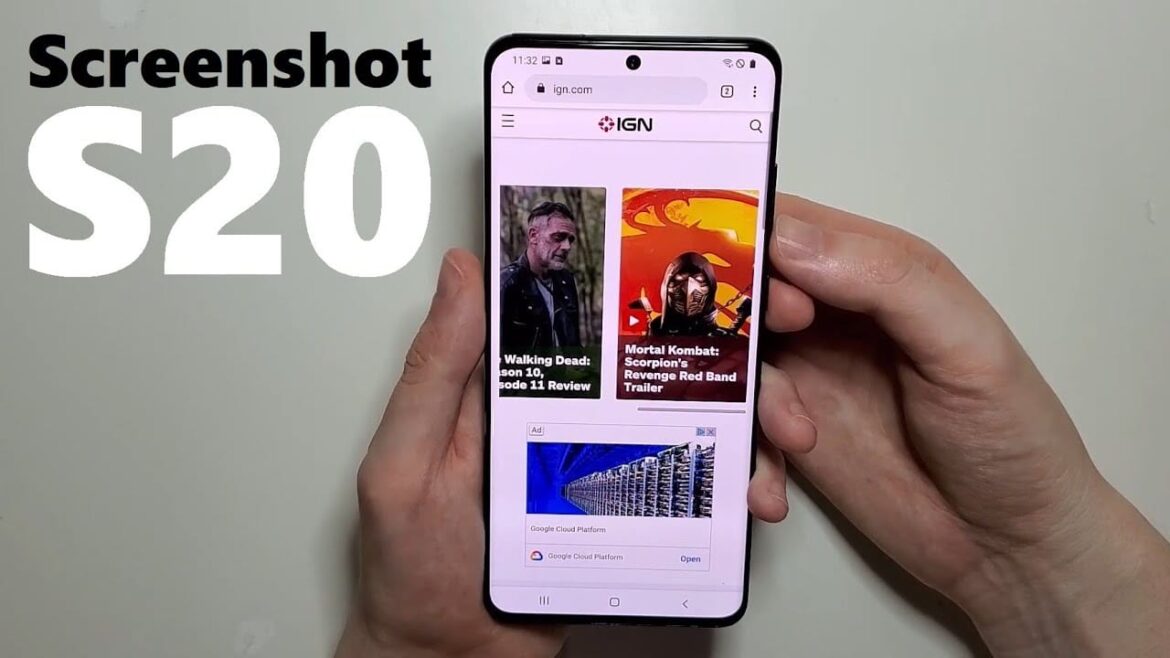2.7K
If you want to take a screenshot on your Samsung Galaxy S20, you need to know the right key combination. We’ll show you how it works.
Take a screenshot on the Samsung Galaxy S20
Like most modern smartphones, the Samsung Galaxy S20 has no physical buttons on the front. To take a screenshot, use the side buttons on the frame of the device.
- Press the power button and the volume down button at the same time and release both buttons.
- Now a screen recording is created. You can find it in the gallery. You can also access the screenshot directly via the status bar.
- Alternatively, you can also use a swipe gesture: Swipe your palm from one side of the display to the other. Even now, the Samsung Galaxy S20 will take a screenshot that you can share directly.
- In some cases, you have to activate the swipe gesture first. To do this, go to the settings and there to “Movements and gestures” ☻ “Screenshot”.