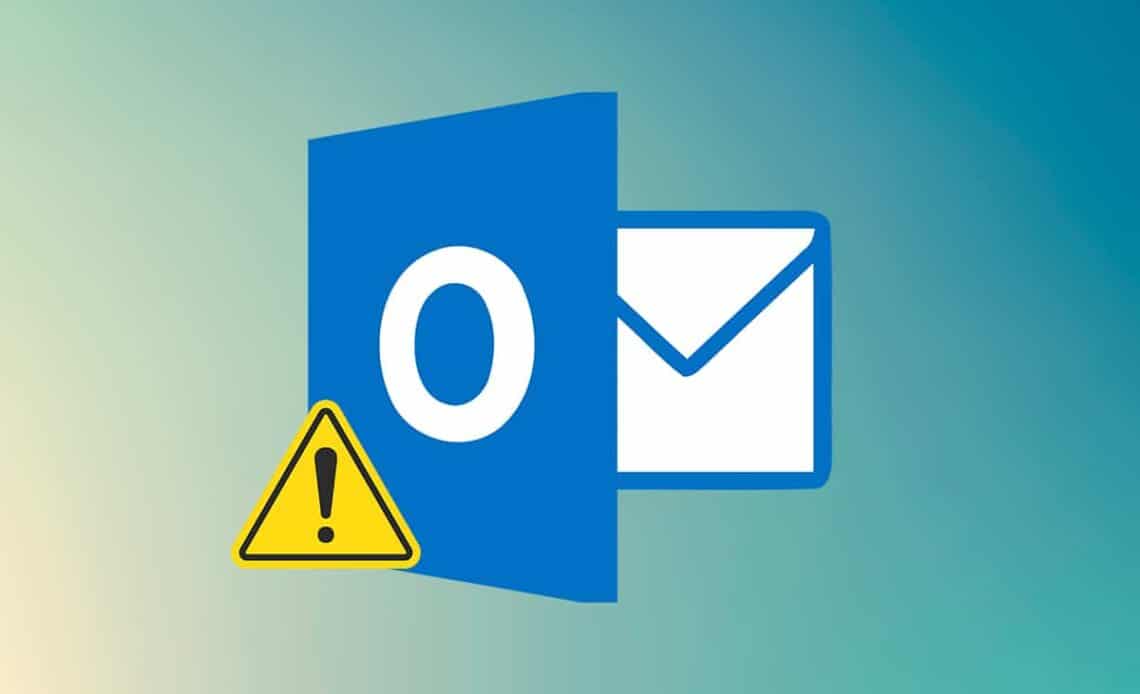204
If Outlook stops synchronizing your emails, it is usually due to incorrect settings. With a few clicks, the problem can usually be quickly resolved.
First aid: Outlook not synchronizing
In most cases, Outlook stops synchronizing due to minor issues. Therefore, try to solve the most obvious problems first.
- Close Outlook completely and restart the program. Even restarting the PC can sometimes work wonders.
- Also check the internet connection. If you were able to open this website on your PC without any problems, at least there is no problem with the internet.
Outlook no longer synchronizes emails: Start repair
In many cases, Outlook’s own repair function can solve the synchronization problem.
- Switch to the “File” tab in the upper left corner and select “Account Settings…” again under the “Account Settings” category.
- Select your mail account and click the “Repair” button. A new window will open.
- Click the “More settings” button and switch to the “Advanced” tab.
- In the “Root folder path” line, type “inbox” and click “OK”.
- Click on “Next”, then on “Finish” and restart Outlook. Now your emails should arrive again.
Fix synchronization in Outlook: Disable add-ins
Every program you install on Windows has the authority to install an add-in for Outlook. In most cases, this happens unnoticed. If complications arise, the add-ins can interfere with synchronization.
- Switch to the “File” tab at the top left and select “Options” below.
- Click on the “Add-ins” category on the left and click the “Go” button below.
- Deactivate the add-ins you want and confirm by clicking “OK”.
- First, only deactivate the add-ins whose names begin with “Microsoft” or “Outlook”. If that doesn’t help, deactivate all add-ins.
- Restart Outlook, it should start synchronizing again at the latest now.