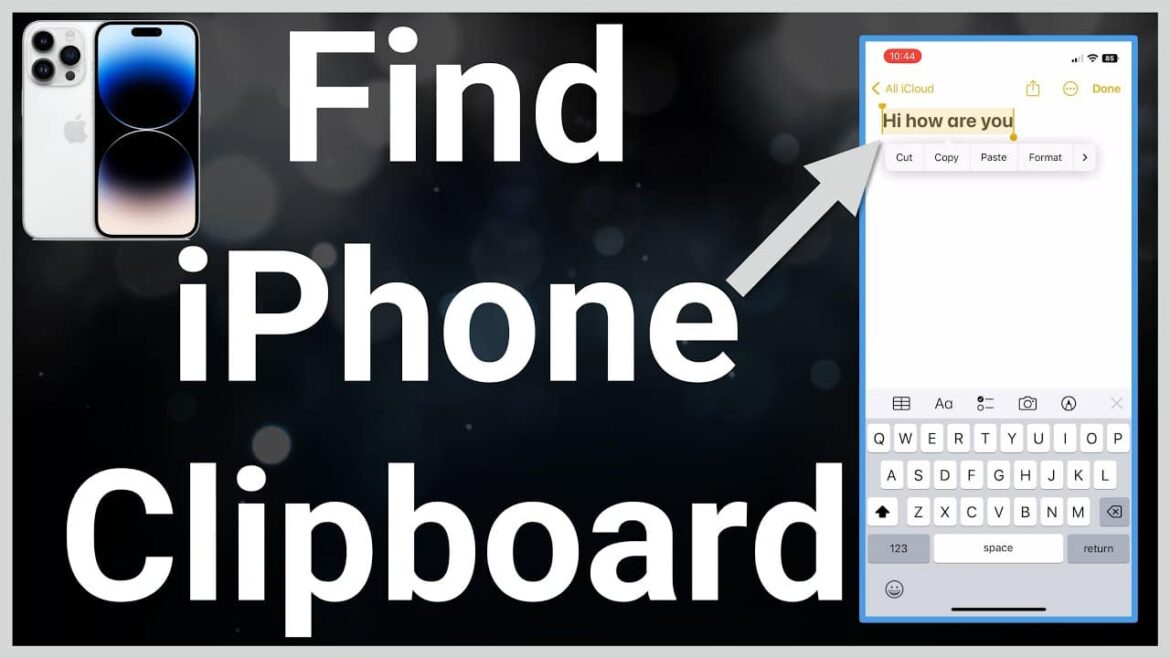655
The iPhone clipboard runs in the background and ensures that content can be transferred quickly and easily between apps.
iPhone: Using the clipboard
Your iPhone’s clipboard is an invisible storage that allows you to copy and paste text, images, and other content between applications. However, by default, iOS only stores the last copied entry, without a direct way to view the history or manage multiple entries.
- Copy and paste: To copy text or objects, press and hold the desired content, select “Copy” and then insert it at the desired location by pressing and holding again and selecting “Paste”. Please note that the clipboard only stores the last copied content.
- View clipboard contents: Since iOS doesn’t offer a way to directly view the clipboard, you can view the current contents by opening an app like Notes, creating a new note, pressing and holding the screen, and selecting Paste. This will show you what’s currently on the clipboard.
- Clear clipboard: To clear the clipboard, copy a space. To do this, open an app that allows you to enter text, enter a space, select it, hold it down and choose “Copy”. This overwrites the previous contents of the clipboard.
Advanced iPhone clipboard management
For advanced clipboard use, you can take advantage of additional tools and features.
- Third-party apps: Apps like Microsoft SwiftKey Keyboard offer advanced clipboard features, including the ability to store and manage multiple entries. After installation, you need to enable the keyboard in the settings to take advantage of the advanced features.
- Use the Shortcuts app: With the preinstalled Shortcuts app, you can create your own workflows to view or edit the contents of the clipboard. Create a new Shortcut with actions such as Get Clipboard and Copy to Clipboard to manage the current content.
- General clipboard with Handoff: If you have multiple Apple devices, you can use the general clipboard to copy and paste content between devices. Make sure that Handoff is activated on all devices and that they are logged in with the same Apple ID. Then, for example, copy text on your iPhone and paste it directly on your Mac.