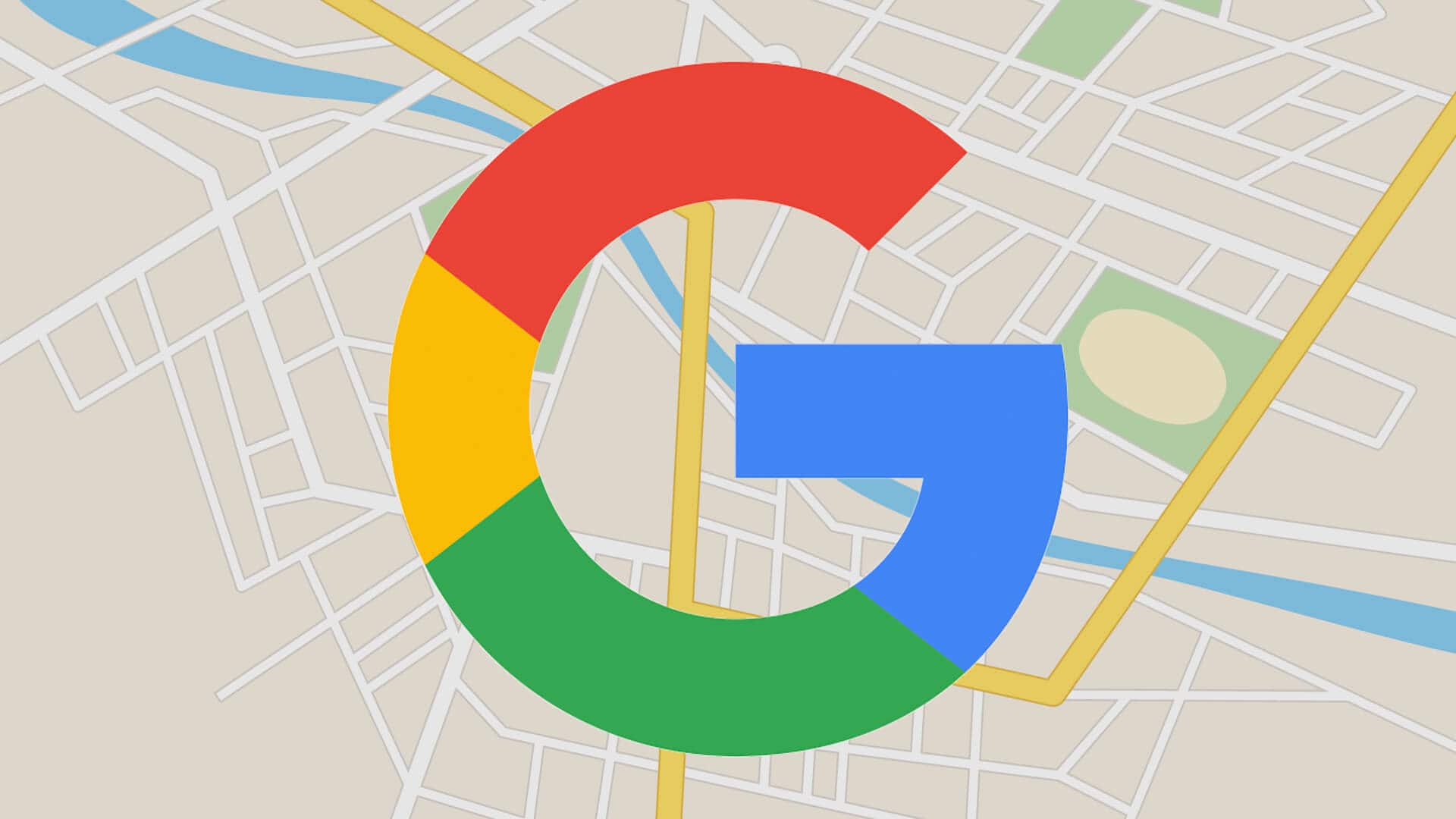981
Para guardar endereços ou lugares especiais para pesquisas posteriores, pode definir marcadores dentro do Google Maps. Isto é possível tanto através da aplicação como através do navegador.
Configurar marcadores na aplicação Google Maps
Primeiro de tudo, os marcadores podem ser definidos dentro da aplicação Google Maps.
- Introduza o endereço que pretende marcar.
- Alternativamente, também pode navegar para o local desejado através do mapa e clicar lá mais uma vez.
- Em ambos os casos, aparecerá um pino vermelho.
- Na parte inferior do ecrã, as opções abrem-se. Pode passar isto mais acima para ver tudo.
- Clicar em “Label” e atribuir um nome ao local.
- Encontrará agora a sua etiqueta em “Guardado”. Pode agora partilhá-lo ou navegar para o rótulo.
Marcador de configuração através do browser
Apenas como na aplicação, também se podem definir marcadores no browser.
- Para o fazer, abra o Google Maps através do seu navegador.
- marcar o local desejado com um clique direito. Pode seleccionar o local usando a função de pesquisa ou encontrá-lo como habitualmente usando o mapa.
- Navigate to “What’s here” e adicionar uma nova etiqueta.
- Agora pode atribuir um nome novamente e enviar a etiqueta ou utilizá-la para navegação.