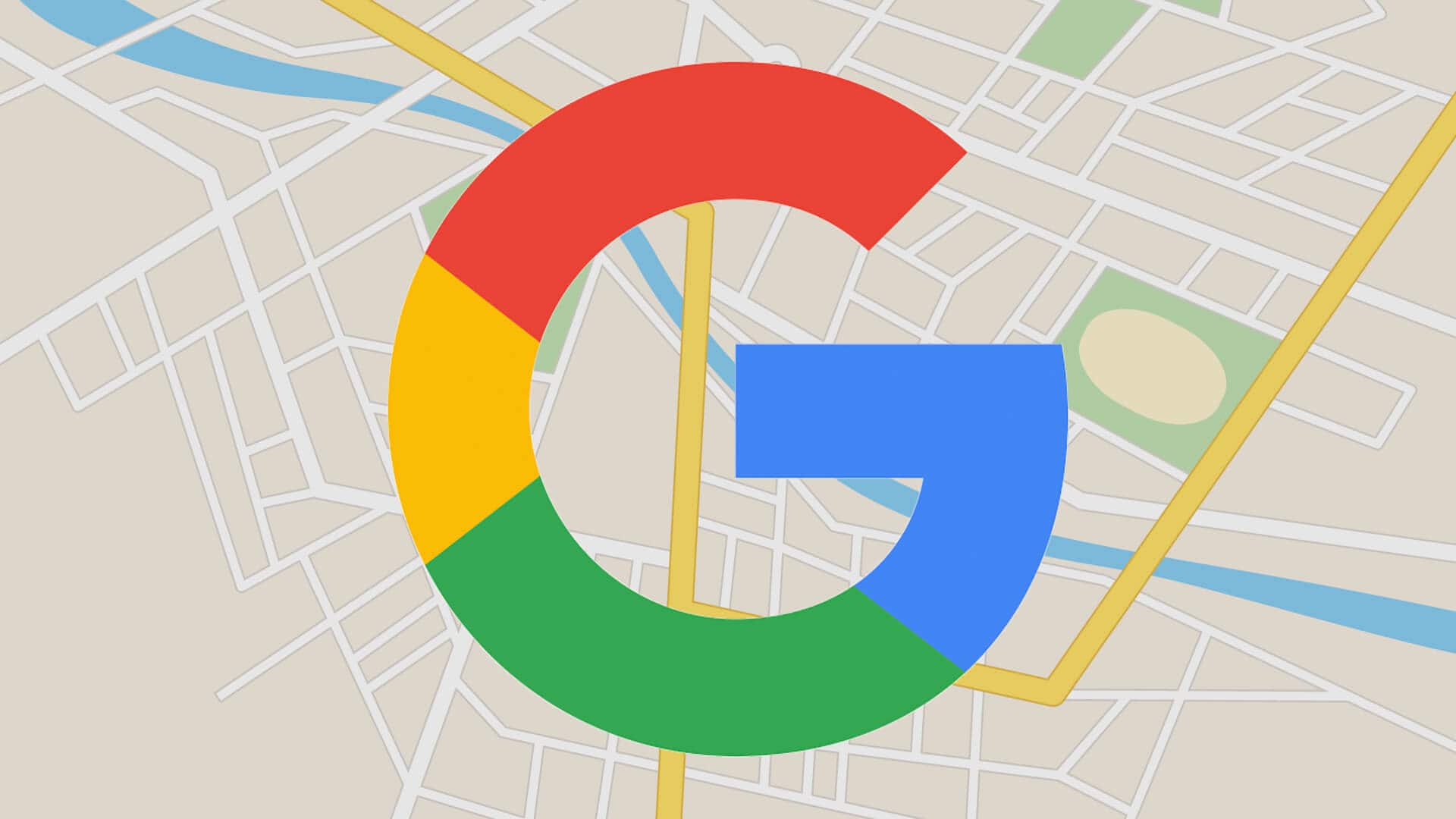836
Pour enregistrer des adresses ou des lieux spécifiques en vue de recherches ultérieures, vous pouvez définir des marqueurs dans Google Maps. Cela est possible aussi bien via l’application que via le navigateur.
Positionner des marqueurs dans l’application Google Maps
Pour commencer, il est possible de placer des marqueurs dans l’application Google Maps.
- Ouvrez Google Maps sur votre appareil iOS ou votre appareil Android.
- Entrez l’adresse que vous souhaitez marquer.
- Vous pouvez également naviguer sur la carte jusqu’à l’endroit souhaité et cliquer une fois plus longtemps.
- Dans les deux cas, une épingle rouge apparaît.
- Les options s’ouvrent en bas de l’écran. Vous pouvez les balayer plus haut pour tout afficher.
- Cliquez sur « Label » et donnez un nom à l’endroit.
- Votre label se trouve maintenant sous « Enregistré ». Vous pouvez maintenant le partager ou naviguer vers le label.
Positionner un marqueur via le navigateur
De la même manière que dans l’application, vous pouvez placer des marqueurs dans le navigateur.
- Ouvrez pour cela Google Maps via votre navigateur.
- Marquez le lieu souhaité par un clic droit. Vous pouvez soit sélectionner le lieu à l’aide de la fonction de recherche, soit le localiser comme d’habitude à l’aide de la carte.
- Naviguez vers « Qu’est-ce qu’il y a ici » et ajoutez une nouvelle étiquette.
- Maintenant, vous pouvez à nouveau attribuer un nom et envoyer le label ou l’utiliser pour la navigation.