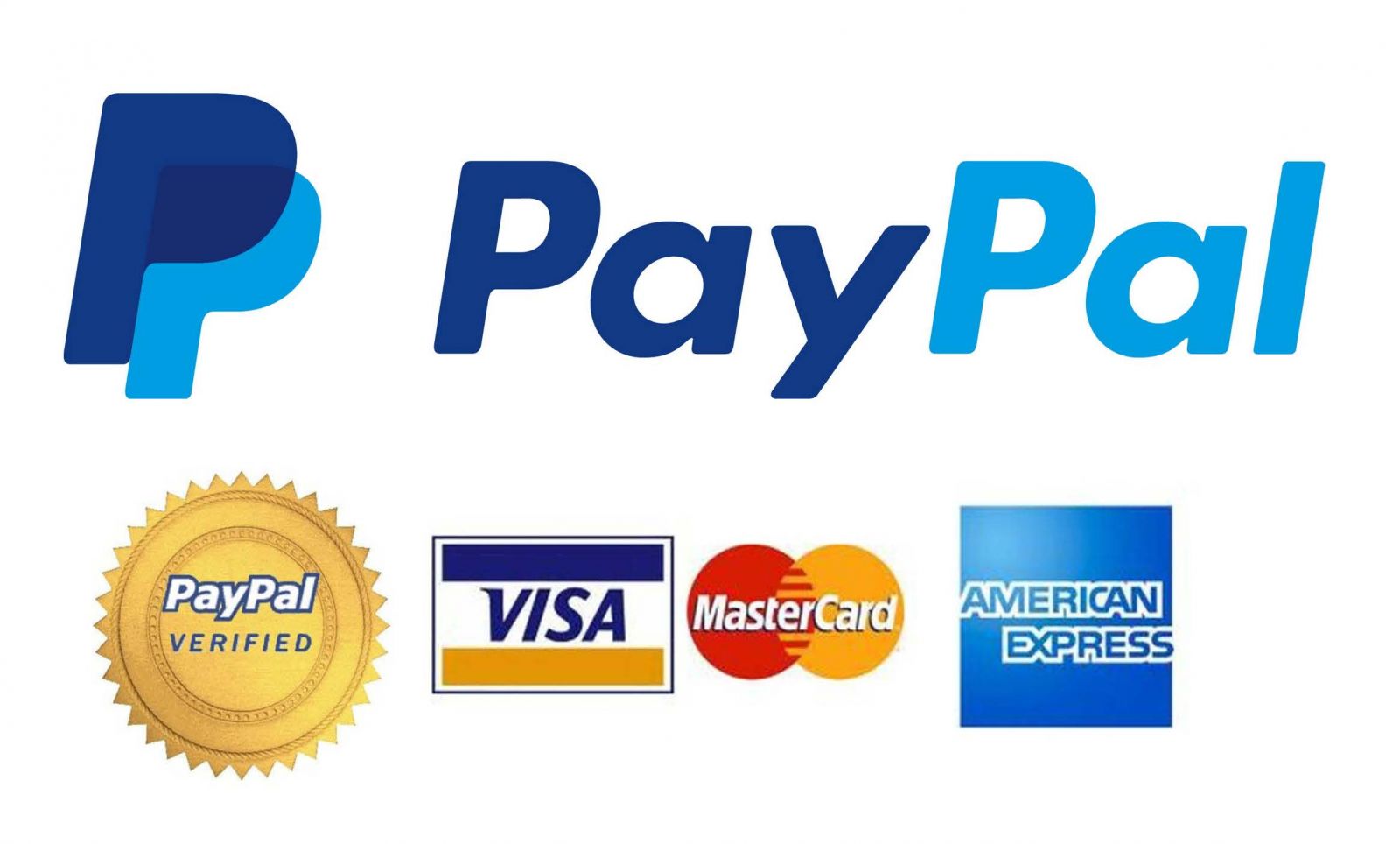1.2K
In order to be able to pay securely on the internet, you should set up a PayPal account. In our step-by-step instructions, we show you how to open your own PayPal account in just a few minutes and make the necessary security settings.
Set up a PayPal account: Securely get your own account
With PayPal you can pay quickly and securely at almost any online shop. To do this, however, you need an account with the payment service. This is free of charge and quickly set up for you as a buyer:
- Open this PayPal website and click on the “Register new” button at the top right.
- The next step is to choose a “Personal Account” or a “Business Account” – depending on how you want to use PayPal.
- You will then be asked for your country, first and last name and email address. You will also be asked to set a secure password in this step. Confirm your entry with “Next”.
- On the next page, enter your address and telephone number and confirm with “Log in”.
- You will now find an email with a confirmation link in your inbox. Click on this link and you will be directed to PayPal’s login page.
- Enter your password here and click “Continue”.
- The next step includes security questions to make your PayPal account even more secure.
PayPal account: More security with the following settings
Make your account even more secure with these settings:
- Security questions: Decide on two security questions and answer the questions in such a way that you would still give the same answer in several years. Confirm by clicking on “Send”.
- Set up account connection: Click on “Overview” and “Account”. Use the button “Add bank account” to connect your PayPal account to your bank. You must take this step if you want to actively use your PayPal account.
- You can also add a credit card to your PayPal account in this step.
- Two-factor authentication: For more security, click on “Confirm mobile phone number” in the account overview. Enter your mobile number and then click on “Send code”. You will now receive an SMS on your mobile phone containing a code. Enter this code under “Enter security code” and confirm by clicking on “Confirm phone number”. Afterwards, every time you log in, you will have to request a code by SMS in addition to your password in order to use PayPal.
- Other settings: Once your bank account has been confirmed, you can complete transactions securely using PayPal. Click on the gear icon at the top right and select the “Security” tab in the settings, you can make even more security settings and, for example, change your password.
- Other settings.