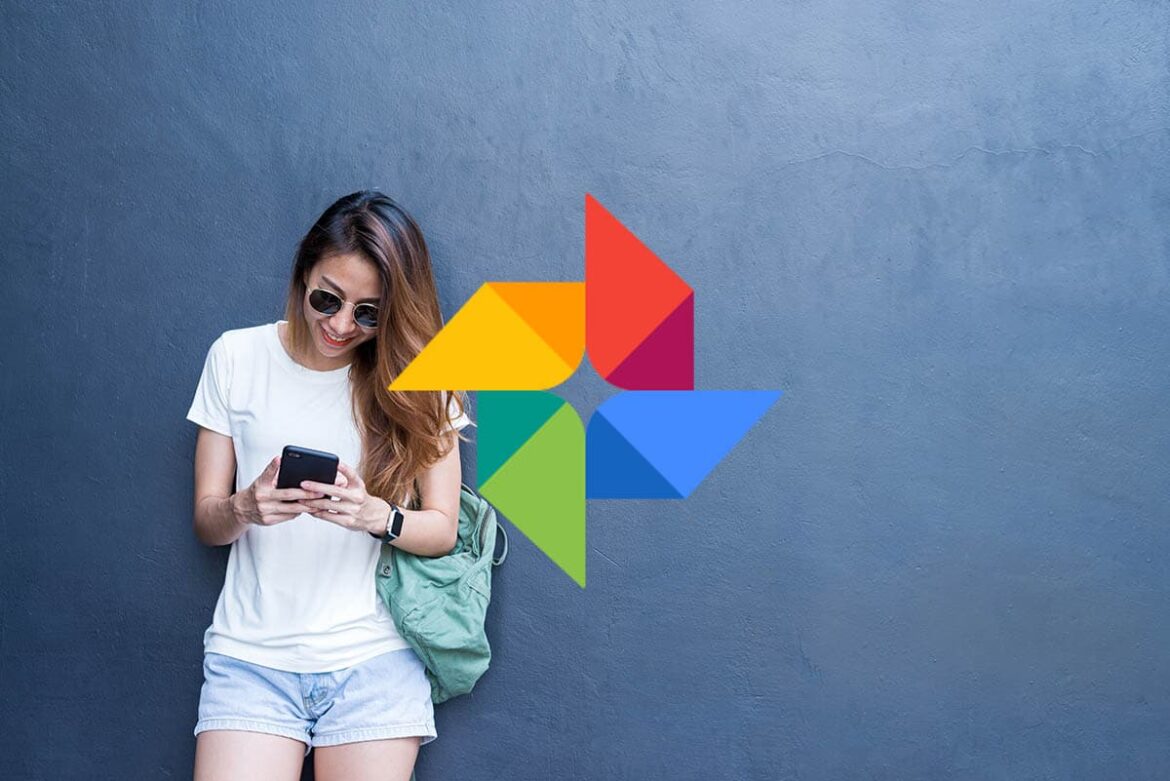1.8K
With Google Photos, you can synchronise pictures from your smartphone with the cloud and thus access your gallery from anywhere. To use the function, you must first activate synchronisation as follows:
Synchronise Google Maps – here’s how to do it
If you want to use Google Photos to sync your smartphone’s pictures with the Google Cloud, you only need to make two settings.
- Open the Google Photos app on your smartphone.
- Tap your profile picture in the top right corner to view options.
- If you haven’t backed up any photos yet, tap “Enable backup”.
- Note: If you see “Backup complete” instead of “Activate backup”, your photos are already synced.
- The synchronisation settings will open. Activate “Back-up & Sync” to synchronise the photos.
- Caution: While Google used to provide unlimited storage space for photos in HD quality, since June 2021 there is a charge for using more than 15 GB.
- You can continue to upload your images, but you will use up your Google Drive storage space.
- Pictures you uploaded to Google Photos before the first of June 2021 will continue to be stored for free and so will not be affected by the change.