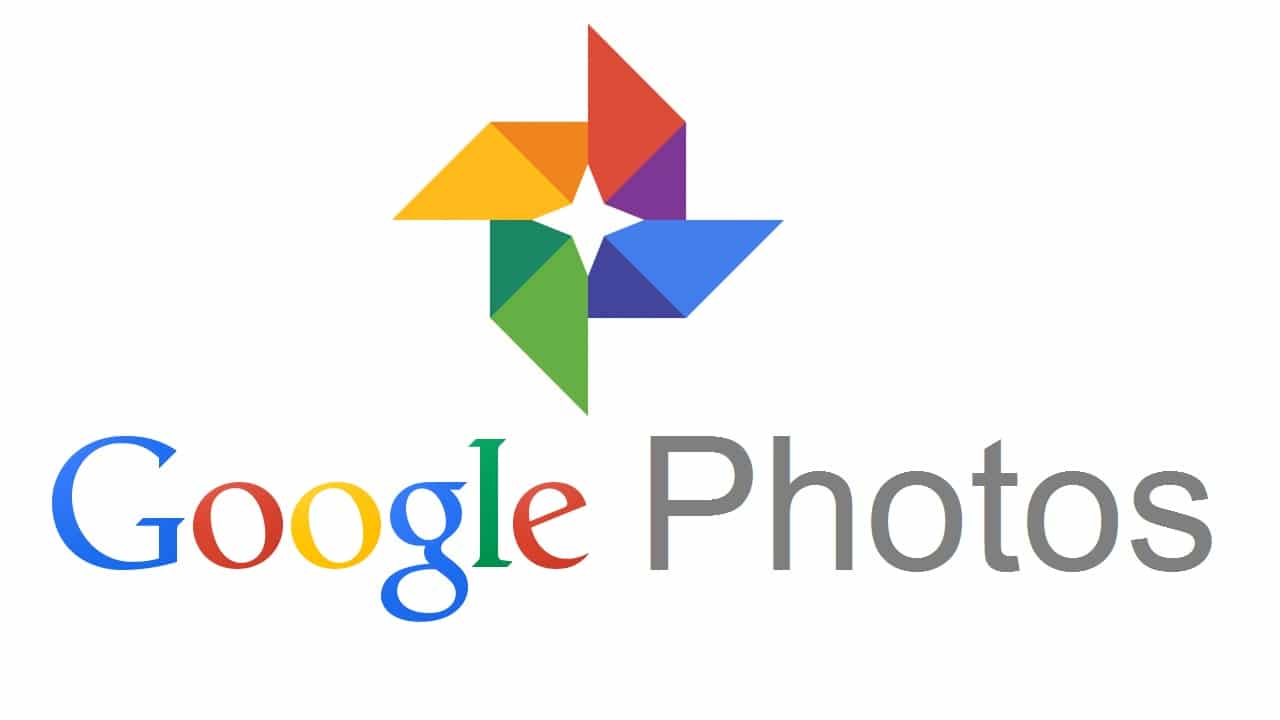1,K
Avec Google Photos, vous pouvez créer et partager un collage en un clin d’œil. Vous trouverez ici des instructions étape par étape à ce sujet.
Créer un collage dans Google Photos – voici comment procéder:
Vous pouvez créer un collage dans Google Photos en quelques secondes.
- Ouvrez l’application Google Photos sur votre smartphone ou accédez à Google Photos dans le navigateur de votre ordinateur.
- Marquez deux à neuf photos que vous souhaitez ajouter à votre collage. Vous pouvez les sélectionner sur votre ligne de temps, dans des albums ou via la recherche.
- Touchez maintenant l’icône « plus » en haut de l’écran pour afficher d’autres options.
- Sélectionnez maintenant « Collage ».
-
Votre collage est automatiquement créé et enregistré. Vous pouvez le voir à la fois sur votre Timeline sur Google Photos et sur votre smartphone, si vous avez créé le collage pour mobile.
- Remarque : Google Photos ne vous permet pas de modifier l’ordre des photos dans le collage. Les photos sont disposées par l’application elle-même et ne peuvent pas être modifiées ultérieurement.