Windows 10 идва с някои нововъведения, които можете да използвате със съответните клавишни комбинации. В тази статия ще ви покажем най-важните от тях.
Windows 10: Най-важните комбинации от клавиши
Задръжте натиснат клавиша Windows в долния ляв ъгъл и съответната буква и ще се извърши съответното действие.
– Windows] + [E]: Отваря се Проучвателят.
– Windows] + [D]: Преминавате директно към работния плот и обратно.
– Windows] + [I]: Отварят се настройките.
– Windows] + [A]: Отваря се информационният център.
– Windows] + [X]: Отваря се експертно меню с множество функции.
– Windows] + [S]: Стартира се търсенето чрез Cortana.
– Windows] + [L]: Компютърът е заключен.
– [Windows] + [P]: Прожектирайте екрана си върху друг екран.
– [Windows] + [V]: Отваря се клипбордът.
– [Windows] + [K]: Свързване на безжични устройства.
– [Windows] + [.]: Отваря се менюто с емотикони.
– [Windows] + [Номер]: Отваря приложението, прикрепено към лентата на задачите, на съответната позиция.
– [Windows] + [Alt] + [G]: Отворете менюто на игрите, за да запишете играта си.
– [Windows] + [Print]: Създава се снимка на екрана, която се записва в менюто Потребител / Снимки / Снимки на екрана.
– [Windows] + [Shift] + [S]: Можете да направите снимка на екрана на избрана област.
https://www.practical-tips.com/wp-content/uploads/2021/08/Windows-Emoji1.png
(Комбинациите от клавиши могат да се използват за достъп до функции, като например новото меню с емотикони)
Клавични комбинации с клавиш Ctrl
Това са клавишните комбинации с клавиша Ctrl:
– [Ctrl] + [A]: Избират се всички елементи или целият текст.
– [Ctrl] + [X]: Всички избрани елементи се изрязват.
– Ctrl] + [C]: Копират се всички избрани елементи.
– Ctrl] + [V]: Всички изрязани или копирани елементи се поставят.
– [Ctrl] + [Shift] + [V]: Всички изрязани или копирани елементи се поставят без форматиране.
– [Ctrl] + [Z]: Последното действие се отменя.
– [Ctrl] + [Y]: Повтаря се последното действие.
– [Ctrl] + [Shift] + [N]: Създава нова папка.
– [Ctrl] + [F]: Търсене в дадена папка в Проучвателя.
– [Ctrl] + [Alt] + [Del]: Извеждат се опции за сигурност.
– [Alt] + [Enter] или [Alt] + двойно щракване: Отваряне на свойствата на даден файл.
Управление на виртуални десктопи чрез клавишна комбинация
Можете да управлявате виртуални работни места чрез комбинация от клавиши.
– Натиснете клавишите „Windows“ + „Tab“, за да отворите дисплея за всички отворени прозорци и работни плотове. Можете да щракнете върху тях с мишката или да ги изберете с клавишите със стрелки под Enter.
– За да стартирате нов виртуален десктоп, натиснете едновременно клавишите „Windows“ + „Ctrl“ + „D“.
– Натиснете „Windows“ + „Ctrl“ + „F4“, за да затворите отново работния плот. Всички прозорци и програми се преместват на съседния работен плот.
– С „Windows“ + „Ctrl“ + „Стрелка наляво“ или „Стрелка надясно“ превключвате директно между работните плотове.

Windows 10: Разделяне на екрана с комбинация от клавиши
В Windows 10 можете да разделите екрана с клавишна комбинация.
– Отворете който и да е прозорец и задръжте натиснат клавиша „Windows“ и една от четирите стрелки
Можете също така да комбинирате клавишните комбинации. Ако щракнете последователно върху клавишите със стрелки наляво и нагоре, прозорецът ще се озове в горната лява четвърт на екрана.
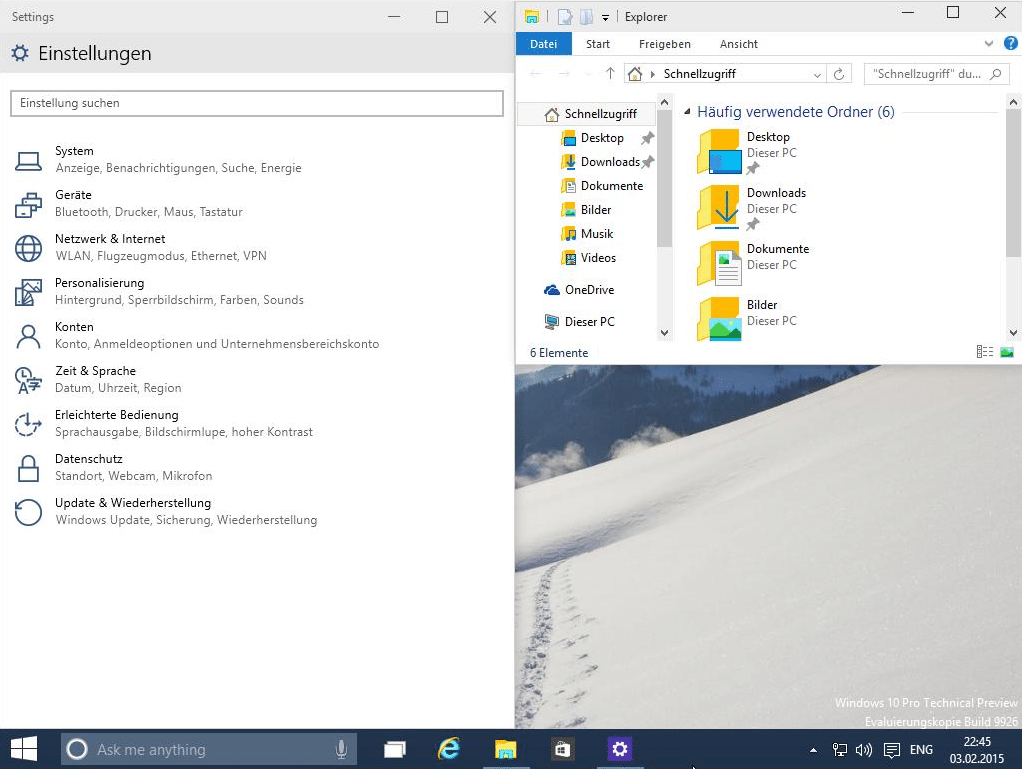
Нови бързи клавиши в конзолата (cmd) за Windows 10
Един от начините за отваряне на командния ред е да използвате командата „Изпълни“ („[Windows]“ + „R“). Просто въведете тук „cmd“ и щракнете върху „OK“.
– Задръжте натиснат клавиша „Shift“, за да маркирате текста в конзолата за първи път с клавишите със стрелки.
– Използвайте обичайните комбинации „Ctrl“ + „C“, както и „Ctrl“ + „V“ за копиране и поставяне на съдържание.
– Особено професионалистите, които често работят с конзолата, ще я намерят много по-лесна за използване. Много потребители желаят тази функция от години.

