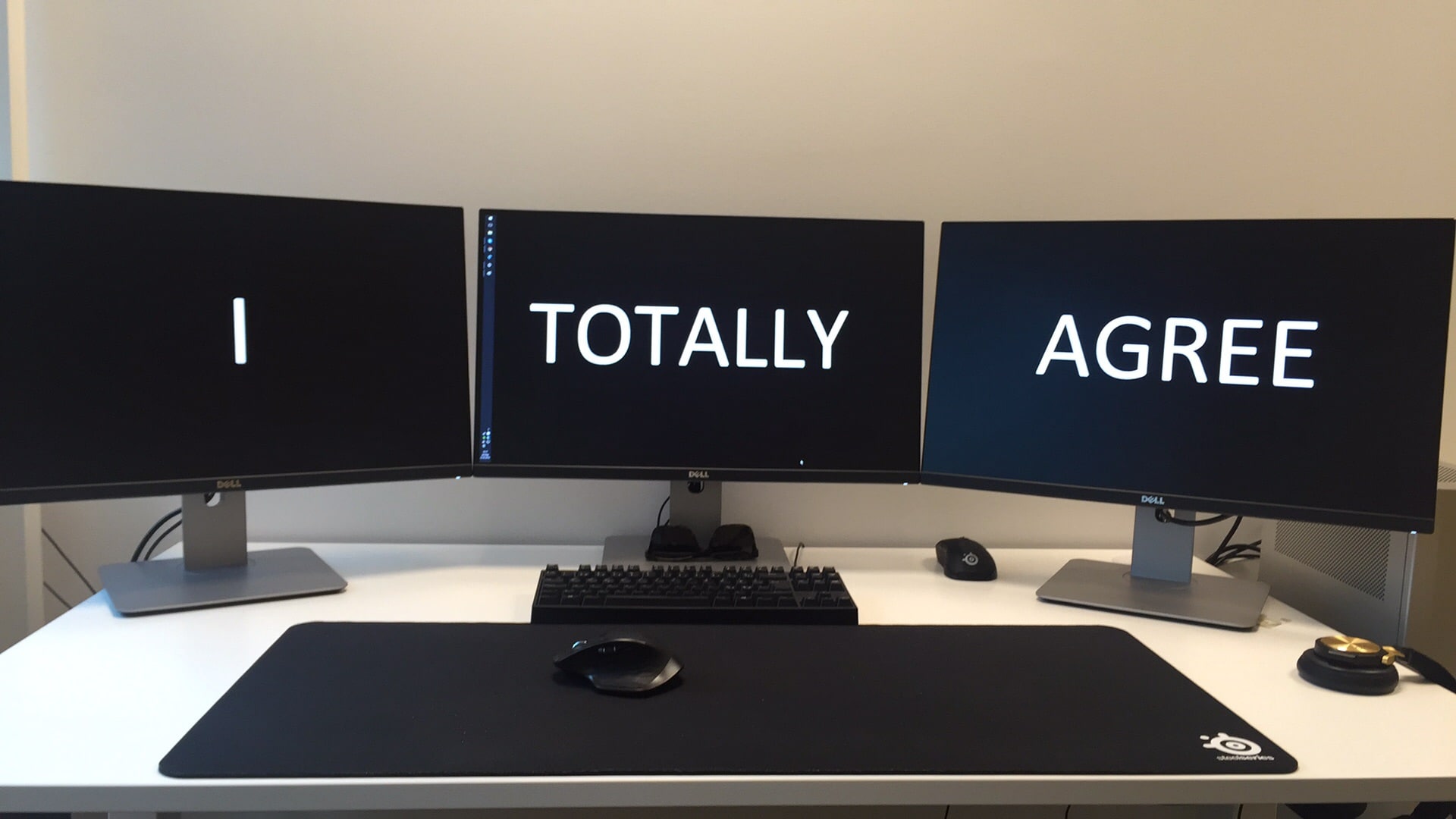822
Ci sono diversi modi per scoprire quale monitor hai. Dipende anche da quale versione di Windows è installata sul PC.
Quale monitor ho – scoprirlo tramite Windows
Puoi controllare quale monitor è direttamente nel sistema in Windows 8.1, per esempio. Per farlo, cliccate con il tasto destro del mouse sul desktop e selezionate “Risoluzione dello schermo”. Sotto Display troverete poi il monitor collegato.
- In Windows 10, puoi anche trovare il monitor tramite il desktop. Lì, selezionate le “Impostazioni di visualizzazione” con il tasto destro del mouse. Sotto le impostazioni avanzate dello schermo, cercate la voce “Proprietà dell’adattatore di visualizzazione”. Lì troverete il monitor.
- Manualmente, puoi saperne di più sul monitor trovando il numero di modello. Su uno schermo standard, lo troverete o sul bordo superiore o inferiore. Potete poi inserire il numero in un motore di ricerca insieme al produttore.
- Puoi anche usare le impostazioni del display per controllare quale risoluzione è migliore per lo schermo. Sotto l’opzione Risoluzione dello schermo, troverai una voce segnata come Raccomandata. Questo vi mostrerà poi la risoluzione del monitor.
Determina il monitor via console
In aggiunta ai metodi manuali, puoi anche interrogare le informazioni del monitor tramite la console Powershell in Windows 10. Per avviare la query, dovete prima aprire la console come amministratore. Per farlo, premi Win+X e seleziona Powershell (Amministratore).
- Per il produttore, dovete ora inserire il comando menzionato nel prossimo punto. La console vi mostrerà quindi le prime tre lettere del nome del produttore.
- get-wmiobject wmimonitorid -namespace root\wmi