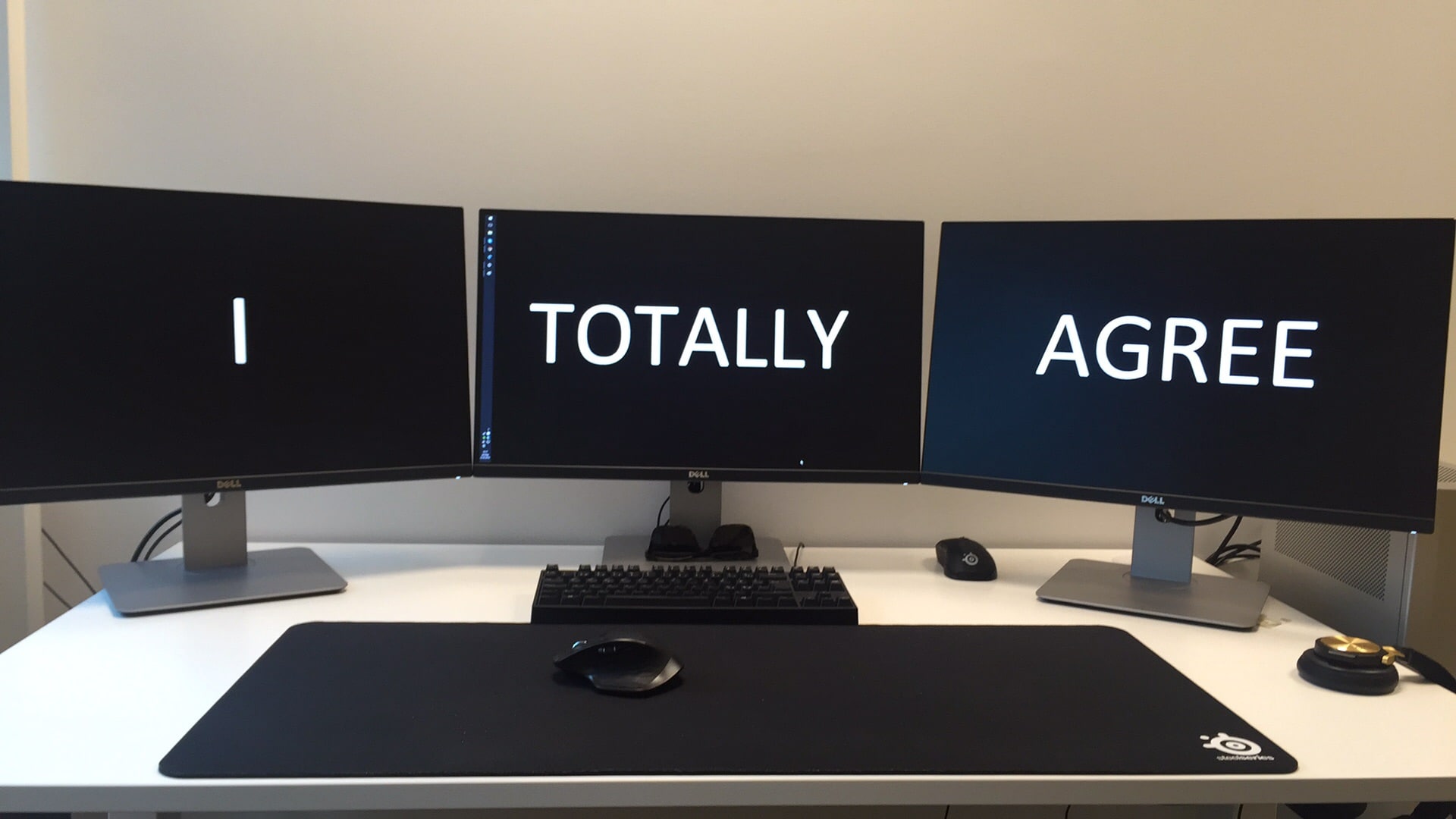813
Il y a plusieurs façons de savoir quel est votre moniteur. Cela dépend aussi de la version de Windows installée sur le PC.
Quel moniteur ai-je – trouver via Windows
Vous pouvez par exemple vérifier de quel moniteur il s’agit dans Windows 8.1 directement dans le système. Pour ce faire, cliquez avec le bouton droit de la souris sur le bureau et sélectionnez « Résolution d’écran ». Sous Affichage, vous trouverez alors le moniteur connecté.
- Sous Windows 10, vous pouvez également déterminer le moniteur via le bureau. Cliquez avec le bouton droit de la souris et sélectionnez « Paramètres d’affichage ». Dans les paramètres d’affichage avancés, cherchez ensuite l’option Propriétés de l’adaptateur publicitaire. Vous y trouverez alors le moniteur.
- Vous pouvez en apprendre davantage sur l’écran en recherchant le numéro de modèle. Sur un écran du commerce, vous le trouverez soit sur le bord supérieur, soit sur le bord inférieur. Saisissez ensuite ce numéro dans un moteur de recherche, ainsi que le nom du fabricant.
- Les paramètres d’affichage vous permettent également de vérifier quelle résolution est la plus adaptée à l’écran. Sous l’option Résolution d’écran, vous trouverez un point marqué « recommandé ». Celui-ci vous indique alors la résolution de l’écran.
Déterminer le moniteur via la console
En plus des méthodes manuelles, vous pouvez également obtenir les informations du moniteur via la console Powershell dans Windows 10. Pour lancer la requête, vous devez d’abord ouvrir la console en tant qu’administrateur. Pour ce faire, appuyez sur Win+X et sélectionnez Powershell (administrateur).
- Pour le fabricant, vous devez maintenant entrer la commande mentionnée au point suivant. La console vous montrera alors les trois premières lettres du nom du fabricant.
- get-wmiobject wmimonitorid -namespace root\wmi